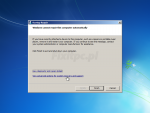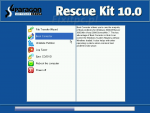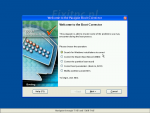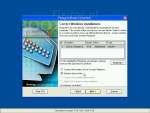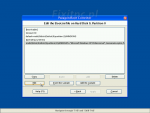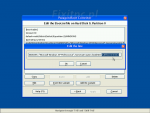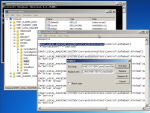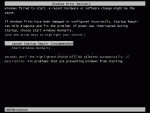Znajdź zawartość
Wyświetlanie wyników dla tagów 'XP' .
Znaleziono 27 wyników
-
Nieusuwalne klucze rejestru - metody usuwania Windows XP do Windows 11 Klucze bez uprawnień - Metoda przez zmianę uprawnień kluczy Klucze bez uprawnień - Metoda przez zastartowanie regedit z uprawnieniem konta SYSTEM lub TrustedInstaller Klucze zablokowane znakami null Klucze z uszkodzoną nazwą lub Skomasowanie blokad Copyright @picasso fixitpc.pl Powielanie tej pracy zabronione.
- 5 odpowiedzi
-
- Windows 11
- Windows 10
-
(i 4 więcej)
Oznaczone tagami:
-

Diagnostyka samoczynnych restartów i BSOD
picasso opublikował(a) temat w Tutoriale | Artykuły | Recenzje
:( Diagnostyka samoczynnych restartów i BSOD Materiały pomocnicze w diagnostyce na forum Konfiguracja ekranu z błędem i zrzutów pamięci *.DMP Debug zrzutów pamięci *.DMP BlueScreenView (dla niezaawansowanych) WinDbg jako składnik Windows SDK (Windows 7 do Windows 11) WinDbg w wersji samodzielnej (Windows 10 i Windows 11) Materiały referencyjne: Resolving Blue Screen errors in Windows ----------------------------------------------------------- Advanced troubleshooting for stop or blue screen errors (wcześniej jako KB3106831) Overview of memory dump file options for Windows (wcześniej jako KB254649) Generate a kernel or complete crash dump (wcześniej jako KB969028) How to determine the appropriate page file size for 64-bit versions of Windows (wcześniej jako KB2860880) Getting Crash Dumps to Appear in Win7 Kernel dump storage and clean up behavior in Windows 7 Understanding Crash Dump Files ----------------------------------------------------------- Analyze a kernel-mode dump file by using WinDbg Using the !analyze Extension Copyright @picasso fixitpc.pl Powielanie tej pracy zabronione.- 5 odpowiedzi
-
- Windows 11
- Windows 10
-
(i 4 więcej)
Oznaczone tagami:
-

FRST - Tutorial obsługi Farbar Recovery Scan Tool
picasso opublikował(a) temat w Tutoriale | Artykuły | Recenzje
Farbar Recovery Scan Tool Najnowsza wersja dostępna z autoryzowanych stron: Link 1 | Link 2 Farbar Recovery Scan Tool (FRST) jest narzędziem diagnostycznym posiadającym zdolność wykonania przygotowanych skryptów na zainfekowanych przez malware komputerach. Narzędzie działa tak samo dobrze w trybie normalnym jak i awaryjnym, a w przypadku gdy komputer ma problemy z poprawnym uruchomieniem, FRST będzie działać równie efektywnie w Środowisku odzyskiwania Windows (RE). ********************************************************** Informacja o tutorialu Tutorial powstał na bazie współpracy serwisów BC (Bleeping Computer) i G2G (Geeks to Go) - jego oryginalnym autorem jest emeraldnzl, a treść została skonsultowana z Farbarem. Obecnie emeraldnzl jest na emeryturze, a opieka nad tutorialem i jego aktualizacje są w gestii picasso w konsultacji z Farbarem. Zgoda obojga jest wymagana przed użyciem lub cytowaniem na innych stronach. Uwaga dodatkowa - tutorial ten został oryginalnie utworzony jako zestaw wskazówek dla osób pomagających przy usuwaniu malware na różnych forach. Tłumaczenia Francuskie Hiszpańskie Holenderskie | Belgijskie Niemieckie Polskie Portugalskie Rosyjskie Spis treści 1. Wprowadzenie 2. Domyślne obszary skanowania 3. Skan główny (FRST.txt) Processes (Procesy) Registry (Rejestr) Scheduled Tasks (Zaplanowane zadania) Internet Services (Usługi) Drivers (Sterowniki) NetSvcs One month (Created/Modified) (Jeden miesiąc (utworzone/zmodyfikowane)) FLock FCheck KnownDLLs SigCheck Association (Powiązania plików) Restore Points (Punkty Przywracania systemu) Memory info (Statystyki pamięci) Drives (Dyski) i MBR & Partition Table (MBR & Tablica partycji) LastRegBack 4. Skan dodatkowy (Addition.txt) Accounts (Konta użytkowników) Security Center (Centrum zabezpieczeń) Installed Programs (Zainstalowane programy) Custom CLSID (Niestandardowe rejestracje CLSID) Codecs Shortcuts & WMI (Skróty & WMI) Loaded Modules (Załadowane moduły) Alternate Data Streams Safe Mode (Tryb awaryjny) Association (Powiązania plików) Internet Explorer Hosts content (Hosts - zawartość) Other Areas (Inne obszary) MSCONFIG/TASK MANAGER disabled items (MSCONFIG/TASK MANAGER - Wyłączone elementy) FirewallRules (Reguły Zapory systemu Windows) Restore Points (Punkty Przywracania systemu) Faulty Device Manager Devices (Wadliwe urządzenia w Menedżerze urządzeń) Event log errors (Błędy w Dzienniku zdarzeń) Memory info (Statystyki pamięci) Drives (Dyski) MBR & Partition Table (MBR & Tablica partycji) 5. Pozostałe skany opcjonalne List BCD (Lista BCD) SigCheckExt Shortcut.txt 90 Days Files (Pliki z 90 dni) Search Files (Szukaj plików) Search Registry (Szukaj w rejestrze) 6. Dyrektywy/Polecenia CloseProcesses: CMD: Comment: Copy: CreateDummy: CreateRestorePoint: DeleteJunctionsInDirectory: DeleteKey: i DeleteValue: DeleteQuarantine: DisableService: EmptyEventLogs: EmptyTemp: ExportKey: i ExportValue: File: FilesInDirectory: i Folder: FindFolder: Hosts: ListPermissions: Move: Powershell: Reboot: Reg: RemoveDirectory: RemoveProxy: Replace: RestoreFromBackup: RestoreMbr: RestoreQuarantine: SaveMbr: SetDefaultFilePermissions: StartBatch: — EndBatch: StartPowershell: — EndPowershell: StartRegedit: — EndRegedit: Symlink: SystemRestore: Tasksdetails: testsigning on: Unlock: Virusscan: Zip: Zaufane osoby oraz eksperci, którzy mają odpowiedni dostęp, mogą śledzić na bieżąco postępy przy FRST w wątku dyskusyjnym FRST.- 17 odpowiedzi
-
- Windows 11
- Windows 10
-
(i 4 więcej)
Oznaczone tagami:
-
Dodany skan pakietów Windows 8/10, czyli aplikacji instalowanych via Microsoft Store.
-
Do poprawnego działania aplikacji niezbędny jest odpowiedni zestaw ładowanych bibliotek. W trakcie uruchamiania aplikacji, a także później w czasie jej działania, ładowane do pamięci procesu są biblioteki z różnych miejsc w systemie: katalogu aplikacji, katalogów systemowych, katalogów znajdujących się w zmiennej środowiskowej PATH, etc. Gdy zostanie załadowana nieprawidłowa biblioteka, może pojawić się błąd związany z niemożnością znalezienia odpowiedniej funkcji w tablicy eksportów. Czasem aplikacja wymaga zestawu bibilotek niedostępnych w danym systemie i wówczas jedynym rozwiązaniem jest uruchomienie takiej aplikacji w odpowiednim systemie, wszelkie próby dokopiowywania plików z innych systemów nic tu nie dadzą. Przykładem tego typu aplikacji są gry, które wymagają do poprawnego działania DirectX w wersji 10, lub 11, czyli zestawów, które nie są dostępne na Windows XP i jakiekolwiek próby uruchomienia gry pod Windows XP po prostu nie mają szans powodzenia. Czasem jednak problem polega na nieprawidłowym zestawie bibliotek dostarczonym z aplikacją, lub błędnymi wersjami bibliotek znajdującymi się w systemie i wówczas należy takie pliki zidentyfikować, zmienić ich nazwy, po czym spróbować ponownie uruchomić aplikację. Procedura postępowania: 1. Przygotowanie logu Dependency Walkera (DW) - Pobierz program Dependency Walker [KLIK] w wersji odpowiedniej dla architektury Twojego systemu - dla Windows XP najczęściej będzie to wersja 32-bitowa [KLIK]; - Uruchom Dependency Walker, wybierz File->Open i znajdź plik uszkodzonej aplikacji (pliku .exe). Alternatywnie możesz wskazać wprost skrót do programu. Informacyjnie: plik aplikacji znajdziesz we właściwościach skrótu -> zakładka Skrót -> "Element docelowy". - Jeśli pojawią się jakiekolwiek komunikaty błędów, to zaakceptuj wszystkie, po czym zapisz plik logu: File->Save As, przy czym typ pliku: Dependency Walker Image (*.dwi). 2. Przygotowanie zrzutu pamięci - Na dysku C utwórz katalog Dumps, tj. c:\dumps - Pobierz ze strony Sysinternals ProcDump, zawartość wypakuj do katalogu utworzonego w poprzednim kroku - Uruchom uszkodzony program - W momencie, gdy pojawi się komunikat błędu ('nie znaleziono punktu wejścia...'), to nie zamykaj go. - Na liście procesów menadżera zadań odszukaj nazwę procesu powiązanego z uruchamianym programem, dla ustalenia uwagi przyjmijmy, że nazywa się "zepsuty.exe" - Uruchom wiersz polecenia (np. poprzez start -> uruchom, wpisz "cmd.exe" bez " i enter) - Przejdź do katalogu z procdumpem cd \dumps - Zrób zrzut procesu ZEPSUTY.EXE procdump /ma ZEPSUTY.EXE full.dmp 3. Spakuj (np. 7-zipem) plik full.dmp z katalogu c:\dumps, który został utworzony w kroku 2 oraz plik logu Dependency Walkera, który powstał w kroku 1 i wrzuć np. zippyshare.com i daj link w odpowiedzi. 4. Możesz już zamknąć komunikat błędu wadliwej aplikacji. Lista gier, które nie działają w Windows XP (wymagają DirectX w wersjach niedostępnych na ten system): 1. Snipper Elite V2. Informacja o wymaganiach minimalnych: [KLIK] 2. Call of Duty: Black Ops 2. Informacja o wymaganiach: [KLIK] 3. F1 Race Stars. F1racestars.exe statycznie zlinkowane z dxgi.dll oraz d3d11.dll. Dodatkowa lista gier wspierających DX10 (niektóre nie wspierają wcześniejszych wersji) [KLIK]. Podobnie dla DX11 [KLIK].
-

Naprawa / reset katalogu sieciowego Winsock
picasso opublikował(a) temat w Tutoriale | Artykuły | Recenzje
Naprawa / reset katalogu sieciowego Winsock Windows 7 / Windows Vista / Windows XP Budowa łańcucha Korekta części Protocol Korekta części NameSpace Narzędzia zewnętrzne a prawidłowość procedur Copyright @picasso fixitpc.pl Powielanie tej pracy zabronione. -
All rights reserved. Copyright © Dawid Suder, 2012 Udostępnianie połączenia ADSL przez WiFi Opis udostępniania połączenia ADSL PPPoA/PPPoE (Neostrada TP) z komputera z systemem Windows XP SP3 przy wykorzystaniu sieci ad hoc. Materiał referencyjny Spis treści Konfiguracja połączenia ADSL Konfiguracja połączenia bezprzewodowego Udostępnianie połączenia internetowego Dołączanie komputera do sieci ad hoc
-
All rights reserved. Copyright © Dawid Suder, 2012 Menu kontekstowe: Otwórz w wierszu poleceń / terminalu W pingwinkach jest taka fajna opcja w menu kontekstowym. Poniżej opisałem, co zrobić, by była także dostępna w systemach z rodziny Microsoft Windows. Spis treści 1. Windows Vista / 2008 / 7 / 2010 2. Windows 2000 / XP / 2003
-
Copyright @picasso fixitpc.pl Powielanie tej pracy zabronione. Reinstalacja całkowicie martwego TCP/IP Instrukcje dla Windows XP Artykuł jest dedykowany systemom z poważnie uszkodzonym stosem TCP/IP m.in. na skutek ingerencji infekcji ZeroAccess, ale nie tylko. Pomimo pomyślnego usunięcia infekcji, odbudowy usuniętych usług sieciowych oraz uzupełnieniu plików może zaistnieć problem braku połączenia. W Dzienniku zdarzeń można odnotować błędy rodzaju "TCP/IP błąd 2: nie można odnaleźć określonego pliku" przy jednoczesnym potwierdzeniu obecności plików sterowników na dysku. Usługa Usługi IPSEC zależy od usługi Sterownik protokołu TCP/IP, której nie można uruchomić z powodu następującego błędu: Nie można odnaleźć określonego pliku. Metody naprawcze, które nie rozwiązują problemu: - Komendy netsh resetujące Winsock (netsh winsock reset) i TCP/IP (netsh int ip reset resetlog.txt), oraz odpowiadające im automaty Fix-it np. z KB299357 - Ręczne usunięcie kluczy Winsock + reinstalacja TCP/IP z nettcpip.inf wg artykułu Microsoftu: KB811259 - Reinstalacja interfejsów sieciowych via Menedżer urządzeń Podana tu metoda naprawy TCP/IP Windows XP jest ostatecznym rozwiązaniem opartym o całkowite przeładowanie TCP/IP na bazie nieudokumentowanej edycji pliku instalacyjnego INF, która to edycja pozwala zniszczyć aktualny TCP/IP, a następnie go na czysto przebudować. W normalnych okolicznościach przycisk deinstalacji TCP/IP jest zablokowany. Akcja rozkłada się na następujące etapy: Usunięcie kluczy Winsock Start > Uruchom > regedit i usuń te dwa klucze: HKEY_LOCAL_MACHINE\System\CurrentControlSet\Services\Winsock HKEY_LOCAL_MACHINE\System\CurrentControlSet\Services\Winsock2 Deinstalacja protokołu TCP/IP 1. Wykonaj edycję pliku instalacyjnego odblokowującą deinstalację TCP/IP. Start > Uruchom > C:\Windows\inf\nettcpip.inf W zakreślonej niżej części zamień 0xA0 na 0x80 i zapisz zmiany w pliku. [MS_TCPIP.PrimaryInstall] ; TCPIP has properties to display Characteristics = 0xA0 ; NCF_HAS_UI | NCF_NOT_USER_REMOVABLE AddReg = Registry.MS_TCPIP.PrimaryInstall, Registry.MS_TCPIP, Registry.MS_TCPIP.Legacy RegisterDlls = MS_TCPIP.Register 2. Uświadom system o modyfikowanym pliku. Panel sterowania > Połączenia sieciowe > pobierz Właściwości danego połączenia sieciowego. Wybierz opcję Instaluj a na liście wybierz Protokół i klik w Dodaj. W nowym oknie wybierz opcję Z dysku i wskaż katalog C:\Windows\inf i OK. Wybierz na liście Protokół TCP/IP: Zatwierdzenie tego cofnie do ogólnych Właściwości połączenia, podświetl na liście TCP/IP i kliknij w uwidoczniony operacjami przycisk Odinstaluj: Zresetuj komputer. Po tej akcji cały stos TCP/IP jest "uszkodzony". Ponowna instalacja protokołu TCP/IP 1. Odwróć modyfikację pliku nettcpip.inf przywracając domyślny atrybut 0xA0: [MS_TCPIP.PrimaryInstall] ; TCPIP has properties to display Characteristics = 0xA0 ; NCF_HAS_UI | NCF_NOT_USER_REMOVABLE AddReg = Registry.MS_TCPIP.PrimaryInstall, Registry.MS_TCPIP, Registry.MS_TCPIP.Legacy RegisterDlls = MS_TCPIP.Register 2. Przejdź z powrotem do Właściwości połączenia, tym razem w celu zainstalowania Protokołu TCP/IP: Instaluj > Protokół > Dodaj > TCP/IP. Zatwierdź restartem. 3. Jeśli podczas próby reinstalacji zgłosi się następujący błąd: Połączenia sieciowe Nie można dodać żądanego składnika. Wystąpił błąd: Wystąpił błąd rozszerzony. Start > Uruchom > cmd i wpisz komendę weryfikacji: esentutl /g c:\windows\security\Database\secedit.sdb Gdy zostanie zwrócony komunikat o przestarzałej bazie, wykorzystaj komendę odzyskiwania: esentutl /r c:\windows\security\Database\secedit.sdb Ponów pierwszą komendę, gdy komunikat będzie równy "Integrity check successful", wróć do operacji instalacji protokołu TCP/IP. Jeśli nie, kolejna komenda naprawcza: esentutl /p c:\windows\security\Database\secedit.sdb Ponów pierwszą komendę, gdy komunikat będzie równy "Integrity check successful", wróć do operacji instalacji protokołu TCP/IP.
-
Copyright @picasso fixitpc.pl Powielanie tej pracy zabronione. Przywracanie systemu z poziomu niezaładowanego Windows Instrukcje dla Windows XP Bieżące warunki w świecie malware i paskudne infekcje rootkit coraz częściej powodują konieczność posłużenia się mechanizmami ratunkowymi z poziomu środowiska zewnętrznego. Jeśli uszkodzenia Windows są zbyt rozległe i system już nie startuje, a drastyczne metody w rodzaju formatu nie wchodzą w grę, pomocną dłonią może być Przywracanie systemu wykonane offline. Na systemach Vista i nowszych Przywracanie systemu działa w inny sposób i jest potężnym narzędziem odzysku systemu, a co bardzo istotne można je uruchomić dla zupełnie niestartującego Windows z poziomu WinRE. W Windows XP Przywracanie systemu to słabsze technicznie / mniej zaawansowane wypociny, proces nie jest tak kompleksowy jak w nowszych systemach, i niestety standardowo niedostępne dla niestartującego systemu. Przedmiotem tego artykułu jest wykonalność Przywracania systemu offline na platformie Windows XP, który to system objawia się tu na forum, szczególnie w dziale wiruchów, jako nadal popularny (cóż, brak wsparcia MS, platforma archaiczna, tu należy brać nogi za pas). Artykuł można wykorzystać oczywiście w innym kontekście naprawczym, nie tylko w celu odwracania skutków po infekcji. Aktorem zadania jest komercyjny Microsoft Diagnostic and Recovery Toolkit (DaRT): Microsoft Diagnostic and Recovery Toolkit (DaRT) Narzędzie występuje jako integralna składowa profesjonalnego pakietu administracyjnego MDOP. DaRT umożliwia stworzenie specjalnej płyty startowej. Poszczególne wersje DaRT wyróżnia wersja użytego silnika: DaRT 6.0 - DaRT 10 - DaRT od wersji 6.0 zawiera kreator płyt adresujący platformy Vista i nowsze w wersjach 32-bit i 64-bit. Płyta jest tworzona w oparciu o pełne DVD instalacyjne tych systemów i jest rozszerzeniem WinRE. DaRT 5.0 - Wersja zgodna z Windows 2000/XP/2003 32-bit. Paczka zawiera gotową płytę ERD Commander 2007, która dysponuje m.in. funkcją Przywracania systemu oraz sfc /scannow dla niezaładowanego systemu. Teoretycznie ta wersja kończy zgodność na Windows XP SP2, aczkolwiek pomyślnie przetestowałam wiele funkcji na XP SP3. DaRT 5.0 kompatybilny z XP zawiera się w MDOP 2007 (i bodajże do któregoś momentu w nowszych wydaniach). Niestety pakiety MDOP to materiał ekskluzywny tylko dla subskrybentów. Przeciętny użytkownik XP nie ma tu czego szukać. MS już nie udostępnia oficjalnie publicznego DaRT 5.0 (MSDaRT50Eval.msi), ale plik nadal można pobrać z chip.de: Wybrać opcję Manuelle Installation, w przeciwnym wypadku pobiera się downloader z adware! Pobierz Instalację DaRT 5.0 można wykonać tylko na systemach Windows 2000/XP/2003. Po instalacji w folderze narzędzia jest generowany obraz płyty C:\Program Files\Microsoft Diagnostics and Recovery Toolset\erd50.iso, który należy nagrać na CD. Jest to trial, do 30 dni bez przeszkód dostępna omawiana funkcjonalność, tak więc jak znalazł do sytuacji podbramkowych. By uprzedzić bezsensowne poczynania (i pytania): ponowne nagranie płytki nie oszuka czasokresu trial, limit jest enkodowany w pliku ISO, a oszustwa publiczne są wykluczone tu na forum. Należy także zaznaczyć, że DaRT musi zostać zainstalowany, ponieważ tylko podczas instalacji w pliku ISO jest nanoszony okres próbny, jeśli MSDaRT50Eval.msi zostanie rozbity w inny sposób bez instalacji, plik ISO ma ustawiony punkt startowy na rok 2007, co jest równoznaczne z wygaśnięciem okresu próbnego. Płyta ERD Commander 2007 jest zgodna tylko ze starymi systemami, nie należy jej używać do naprawy systemów Vista i nowszych. Skutkiem ubocznym bootowania jest wykasowanie wszystkich punktów Przywracania systemu. Przywracanie systemu XP z poziomu ERD Commander Proces nie jest tożsamy z wykonaniem Przywracania systemu z poziomu działającego Windows, nie są przywracane następujące dane: hashe haseł, listy kontroli dostępowej ACL, zmiany atrybutów, strumienie ADS. Pierwszym ekranem interakcyjnym po starcie z płyty jest wybór instalacji XP na dysku twardym, należy podświetlić stosowną pozycję i zatwierdzić przez OK: Załaduje się "Pulpit", wybieramy narzędzie przywracania systemu z menu Start > System Tools > System Restore: Pojawi się dialog ERD System Restore Wizard, klik w Next: Wybierz opcję cofania statusu systemu Roll back to an existing restore point created by Windows. ERD System Restore Wizard only performs a partial rollback. (jak wypunktowane w ostrzeżeniu, jest to proces częściowy) i Next: Na liście dostępnych punktów Przywracania wybierz stosowny punkt: Wizard pokaże spis plików, które ulegną zmianie, i poprosi o potwierdzenie wybranego punktu przez Next: Ostateczne potwierdzenie czyli Yes: Proces Przywracania systemu się rozpocznie: Ujawnia się końcowy dialog, na którym wybór opcji Finish kończy pracę kreatora i automatycznie resetuje system w celu sfinalizowania procesu. Za pomocą przycisku View Details można podglądnąć listę wykonanych zmian w obszarze systemu plików i rejestru, otworzy się Notatnik z listą zmian. Proces zostawia na dysku ślady, tzn. można ujrzeć w głównym katalogu dysku systemowego foldery rodzaju ~ErdUserProfile.$$$. Po przywróceniu Windows do życia zalecane jest uruchomić ponownie Przywracanie systemu spod Windows, w celu wykonania korekty danych nie adresowanych przez ERD System Restore Wizard.
-
Copyright @picasso fixitpc.pl Powielanie tej pracy zabronione. Uszkodzony Tryb awaryjny - BSOD 0x0000007B (INACCESSIBLE_BOOT_DEVICE) System startuje w trybie normalnym Scenariusz: Komputer nie ma problemu ze startem w Trybie normalnym ale nie jest w stanie przejść w Tryb awaryjny. Podczas próby uruchomienia tego trybu pojawia błąd STOP 0x0000007B i komputer automatycznie się restartuje. Przyczyna leży w całkowitym braku lub fragmentarycznej postaci klucza trybu awaryjnego: HKEY_LOCAL_MACHINE\SYSTEM\CurrentControlSet\Control\SafeBoot Przypadek z naszego forum, klucz awaryjnego choć obecny, jest niekompletny, tzn. akurat pozbawiony klasy dysków twardych: KLIK. Klucz trybu awaryjnego może zniknąć z systemu w sposób całkowity m.in. na skutek ingerencji infekcji (typowe przykłady to historyczne już infekcje Bagle czy Sality), choć to nie jedyna możliwość. METODA NAPRAWY 1: O ile było włączone, można wykorzystać globalne cofanie systemu do wcześniejszej postaci przy udziale Przywracania systemu, w oparciu o punkt przywracania sprzed uszkodzenia. Jeśli nie ma stosownych punktów Przywracania, Przywracanie systemu jest wyłączone (lub w jakiś sposób niedostępne), bądź też od ostatniego dostępnego punktu zaszły zbyt duże zmiany konfiguracyjne, które użytkownik chce zachować: METODA NAPRAWY 2: Strona Kasperskiego udostępniała paczkę zawierającą gotowe importy rejestru rekonstruujące cały klucz trybu awaryjnego. Obecnie nie jest już ona dostępna, ale podaję alternatywny link z naszego serwera. W paczce są pliki dla systemów XP do Windows 7. Należy uruchomić wybrany plik zgodny z systemem operacyjnym, zatwierdzić import do rejestru, zresetować komputer i sprawdzić czy system może się uruchomić w Trybie awaryjnym. Pobierz Ta metoda jest najszybszą drogą przywrócenia fabrycznego wyglądu klucza Trybu awaryjnego. Ewentualnie, można sobie też ręcznie wyciągnąć wygląd tego klucza w oparciu o potencjalne kopie rejestru obecne w systemie. Ten fragment pracy (pisany bardzo dawno temu pod kątem systemu XP) został wycięty stąd jako zbędny w obliczu gotowych plików. Jeśli naprawa nie ma charakteru permanetnego i po imporcie rejestru pojawia się ponownie ta sama usterka, przypuszczalnie w systemie jest czynna infekcja. Należy się zgłosić do działu Malware w celu wykonania diagnostki pod tym kątem. System w ogóle się nie uruchamia Scenariusz: Komputer startował w Trybie normalnym, a użytkownik nieświadomy usterki Trybu awaryjnego (bądź błędnie interpretujący objawy widoczne przy posługiwaniu się klawiszem F8) ustawił start systemu w Trybie awaryjnym via narzędzie MSCONFIG. To ustawienie ma krytyczne skutki przy braku klucza Trybu awaryjnego: system wpada w niekończącą się pętlę automatycznego restartu i nie jest możliwe ponowne wejście w Tryb normalny, gdyż to wymaga ponownego posłużenia się narzędziem MSCONFIG, które przestaje być oczywiście dostępne. Ustawienie trybu startu w MSCONFIG modyfikuje plik startowy: BCD (Windows Vista i Windows 7) lub BOOT.INI (Windows XP). Nie obejdzie się bez pomocy płyt startowych. Możliwe sposoby naprawy: METODA NAPRAWY 1: Wykorzystanie mechanizmów umiejących modyfikować pliki rozruchowe konkretnej edycji Windows i przy ich udziale usunięcie z rozruchu zapisku startu w awaryjnym. Po wykonaniu tego zadania system będzie w stanie zastartować w Trybie normalnym i z jego poziomu można podjąć się naprawy uszkodzonego awaryjnego importując do rejestru gotowy plik. Windows 7: Windows 7 posiada lokalnie wbudowane środowisko WinRE (o ile to nie jest jakiś kastrat). Przy takim typie uszkodzenia przy starcie systemu jest podawana opcja automatycznej naprawy. Naprawa ta się nie uda, ale dialogi prowadzą do menu wyboru opcji, w którym należy wybrać linię poleceń i wpisać komendę modyfikacji BCD usuwającą start w Trybie awaryjnym. Kondensując operację: 1. Na ekranie błędu wybieramy opcję naprawczą: 2. Należy przejść przez cały proces próby auto-naprawy (i podziękować ofercie Przywracania systemu), aż do końcowego dialogu o niemożności wykonania operacji. Z poziomu tego okna wybierz opcję przeglądu ustawień zaawansowanych (View advanced options for system recovery and support): 3. To uaktywni proces wchodzenia do ekranu z wyborem funkcji WinRE. Na ekranie wybierz opcję Command Prompt / Wiersz polecenia: 4. Zweryfikuj wpisy menedżera rozruchu wpisując polecenie bcdedit. W sekcji "Windows Boot Loader" oznaczonej identyfikatorem (w tym przykładzie to {default}) powinien figurować zapis "safeboot" wskazujący na skonfigurowany rozruch w Trybie awaryjnym: 5. Usuń rozruch w Trybie awaryjnym wpisując polecenie: bcdedit /deletevalue {default} safeboot Po tej operacji wystarczy zresetować komputer. System powinien bez przeszkód się uruchomić. Kolejne kroki to pobranie paczki Sality_RegKeys.zip i import pasującego do systemu pliku odbudowującego Tryb awaryjny. Windows Vista: Windows Vista w standardowej postaci nie posiada takiego lokalnego mechanizmu jak Windows 7. Wyjątkiem są brandowane komputery OEM, które mogą udostępniać opcje Recovery z poziomu klawisza F8. Przykładem producenta, który to stosuje, jest Dell i na takich komputerach jest możliwe wykonanie powyższej instrukcji dla Windows 7. Dla pozostałych instalacji Vista, nie mających żadnej możliwości wywołania dodatkowych opcji naprawczych wprost, należy skorzystać z płyty instalacyjnej Vista, by dostać się do środowiska WinRE. Z poziomu tej płyty do wykonania takie same polecenia bcdedit jak podane wyżej. Tutorial: Opis startu do środowiska WinRE Windows XP: Windows XP to inna liga. Podstawowym sposobem jest start z płyty instalacyjnej XP do Konsoli Odzyskiwania i wykorzystanie komendy BOOTCFG /REBUILD. Tutorial: Opis startu do Konsoli Odzyskiwania i pobieranie gotowej płyty Mankamentem tego sposobu jest brak precyzji. Konsola nie udostępnia bezpośredniej opcji dokładnej edycji danego wpisu rozruchu, tak by go "obciąć" tylko o parametr Trybu awaryjnego. Po przebudowie podanym poleceniem zwykle skutek to podwójna pozycja Windows w menu startowym, nowa oraz wadliwa, co już należy skorygować spod Windows ręcznie. Jest lepsza alternatywa dla tego procesu: Paragon Rescue Kit Free Edition Darmowa płyta naprawcza Paragon, która udostępnia moduł umożliwiający dokładną edycję pliku rozruchu BOOT.INI. Akcja: 1. Startujemy z płyty i wybieramy z menu pozycję Boot Corrector: 2. Na kolejnym ekranie zaznaczamy opcję Search for Windows installations to correct i Next: 3. Podświetlamy na liście dysk, na którym leżą pliki startowe systemu (marker S), wybieramy opcję Edit the Boot.ini file i Next: 4. Otworzy się zawartość pliku boot.ini. W sekcji [operating systems] zaznaczamy wejście należne do Windows XP i klik w Edit: 5. W oknie dialogowym edycji należy przejść na koniec linii i usunąć parametr końcowy /safeboot:minimal: Zapisujemy wszystkie zmiany. Po restarcie komputera system powinien uruchomić się w Trybie normalnym. Kolejne kroki to pobranie paczki Sality_RegKeys.zip i import pasującego do systemu pliku odbudowującego Tryb awaryjny. METODA NAPRAWY 2: Wykorzystanie płyty startowej udostępniającej narzędzie regedit, przy udziale którego można wykonać import struktury klucza Trybu awaryjnego do rejestru niestartującego Windows. W wyniku tej operacji system od razu zastartuje w ożywionym Trybie awaryjnym i z jego poziomu można użyć MSCONFIG do przestawienia na Tryb normalny. Do dyspozycji płyty pracujące na silnikach Windows: WinRE albo wytworzone z materiału Windows indywidualne LiveCD. W przykładzie zostanie użyte WinRE. Instrukcja jest wspólna dla wszystkich omawianych systemów, można skorzystać z tej samej płyty, różnica zachodzi tylko w zawartości importowanego pliku do rejestru. 1. Należy pobrać z poziomu innego komputera paczkę Sality_RegKeys.zip, wypakować z niej pasujący do naprawianego systemu plik REG i umieścić go na jakimś medium przenośnym np. USB, które będzie podpięte do zdefektowanego komputera. 2. Następnie startujemy do WinRE. Windows 7: można to wykonać dokładnie w ten sam sposób jak opisane wcześniej, bez konieczności posługiwania się płytą. Windows Vista i XP: do wykorzystania odrębna płyta WinRE. Na dialogu wybieramy opcję Command Prompt / Wiersz polecenia. 3. W linii poleceń wpisujemy komendę regedit, co otworzy edytor rejestru. Podświetlamy gałąź HKEY_LOCAL_MACHINE. Z menu File > Load Hive i wskazujemy do montowania plik C:\WINDOWS\system32\config\SYSTEM martwego systemu. W dialogu jako nazwę roboczą wpisujemy dowolną nazwę, tu w przykładzie TEST. Plik systemu pojawi się jako podmontowany. Nasza ścieżka robocza to: HKEY_LOCAL_MACHINE\TEST 4. Jako, że w tak montowanym pliku nie istnieje CurrentControlSet (link symboliczny), należy się zorientować który klucz ControlSet00X jest bieżącą konfiguracją komputera. Wchodzimy do poniższego klucza i sprawdzamy numer występujący w wartości Current. HKEY_LOCAL_MACHINE\TEST\Select 5. Jest wymagane dostosowanie pliku REG w Notatniku do warunków zewnętrznego dostępu do Windows. W linii poleceń WinRE należy wywołać polecenie notepad, co uruchomi Notatnik. W Notatniku otworzyć do edycji plik REG umieszczony na dysku USB. Plik ten kieruje do ścieżki HKEY_LOCAL_MACHINE\SYSTEM\CurrentControlSet, a nasza aktualna ścieżka edycji to HKEY_LOCAL_MACHINE\TEST\ControlSet00X. Należy wywołać funkcję zamiany tekstu CTRL+H i wymienić hurtem jedną frazę na drugą, zaś zmiany w pliku zapisać. 6. Po dostosowaniu pliku REG wystarczy z menu File > Import i wskazanie tegoż pliku REG. 7. Odmontowujemy edytowany plik rejestru: podświetlamy gałązkę TEST i z menu File > Unload hive. Zamykamy edytor rejestru i Notatnik i resetujemy system.
-
Copyright @picasso fixitpc.pl Powielanie tej pracy zabronione. Niezgodne dane w Centrum zabezpieczeń / Centrum akcji Metody korekcyjne dla XP / Vista / Windows 7
-
Zmiana domyślnej lokalizacji folderu "Moje Dokumenty" Dotyczy systemów: Windows 7, Vista, XP, W2k Poniższa porada ma na celu: 1. Podstawowe zabezpieczenie ważnych danych (unikatowych i takich, które nie są możliwe do odtworzenia z płyt instalacyjnych). 2. Bezstresową zmianę domyślnej - systemowej lokalizacji katalogu Moje Dokumenty. 3. Zachowanie własnych plików w bezpiecznym miejscu w przypadku konieczności reinstalacji systemu a szczególnie z opcją formatowania partycji (dysku). Są dwa scenariusze wykonania tych zmian: 1. Tuż po instalacji systemu 2. W trakcie użytkowania systemu Proszę zwrócić uwagę, że na poniższych obrazkach mamy sytuację już po dokonanych modyfikacjach w systemie. Scenariusz 1 Optymalnym rozwiązaniem jest posiadanie dwóch fizycznych dysków z podziałem takim, że na pierwszym dysku jest system a na drugim prywatne pliki. Oczywiście nie znaczy to, że pierwszy dysk musi być całkowicie przeznaczony tylko dla systemu. Może również posiadać swoje partycje przeznaczone wg upodobań. Posiadacze Laptopów są w trudniejszej sytuacji z powodów oczywistych oraz większej awaryjności dysków. I tutaj minimum to podział dysku na dwie partycje. Oczywiście dyskusyjny jest temat związany z infekcjami chociaż zmiana domyślnej lokalizacji plików osobistych inna niż domyślne MOJE DOKUMENTY też utrudnia w pewnym stopniu zainfekowanie takiego zmienionego katalogu. Do takich zmian aby wykonać je bezstresowo proponuję użyć w zależności od systemu darmowych programów MS lub okrojonych wersji Free innych firm. Programy - w zależności od systemu: 1. W2k - MS - TweakUi.exe - Free np stąd 2. XP - MS - TweakUiPowertoySetupXP.exe - Free (aktualnie również TweakUI.exe) - stąd - lub Folder Redirector dla XP: http://windowsxp.mvp...rredirector.htm 3. Vista - http://www.totalidea.com/ - TweakVi.exe - wersja free ma ograniczenia dodatkowych funkcjonalności. 4. W7 - http://www.totalidea.com/ - Tweak-7.exe - wersja free ma ograniczenia dodatkowych funkcjonalności. Pobieramy i instalujemy właściwy program. Poz. 1 dostępna z panelu sterowania. Poz. 2,3 i 4 do uruchomienia jako oddzielny program. Podstawa działania: - na innej partycji (dysku) zakładamy nowy katalog o dowolnej nazwie, która będzie nam identyfikować domyślne MOJE DOKUMENTY. - taki katalog musi być utworzony przed użyciem powyższych programów. - może to być Dane, Pliki, Pliczki lub cokolwiek innego. Ten katalog będzie katalogiem Moje Dokumenty dla Systemu i jego zawartość będzie podstawą tworzenia podkatalogów dla nowoinstalowanych programów, które domyślnie tworzą katalogi wewnątrz Moich Dokumentów. - zakładając, że taki katalog ma nazwę DANE proszę utworzyć wewnątrz tego katalogu podkatalogi np: Dokumenty, Arkusze, Prezentacje dla wskazania jako domyślnych lokalizacji dla pakietu MS Office (w opcjach programów). - podkatalogi: Moja Muzyka, Moje Obrazy, Moje Wideo pojawią się w nowej lokalizacji automatycznie po dokonanych zmianach przy użyciu powyższych programów. - niektóre programy (np. pakiet NERO) w trakcie instalacji automatycznie utworzą własne podkatalogi wewnątrz katalogu DANE. Poniżej przykład zawartości mojego katalogu: Uruchamiamy odpowiedni program i wybieramy zakładkę lub opcję: 1. System W7 oraz Vista - na obrazku Tweak-7 wersja licencjonowana (dla Vista jest bardzo podobnie). Poniżej po wykonanych zmianach a sposób wykonania dalej. Jak zmienić: Na powyższym obrazku zmiany zostały wykonane wcześniej i stąd w okienku obok brak katalogu D:\Zbiory - jest D:\Moje dokumenty. Można tu dokonać dowolnych zmian ale NIE ZALECAM modyfikacji w istotnych dla systemu katalogach. Do przemyślenia jest zmiana lokalizacji domyślnego katalogu PULPIT (Desktop) jeśli ktoś jest przyzwyczajony do trzymania tam plików. Należy pamiętać, że powyższe zmiany dotyczą głównie konta użytkownika - czyli inne konto - procedura ponowna i może wskazywać te same katalogi. Po wykonaniu modyfikacji lokalizacji katalogów zamykamy program i obowiązkowo restartujemy system. Od tej chwili systemowy katalog Moje Dokumenty jest odseparowany od dysku (partycji) systemowej. 2. Dla systemu XP wygląda to tak: Po wykonaniu wszystkich zmian wciskamy OK + restart. W systemie W2k wygląda to bardzo podobnie. Scenariusz 2 Dla wszystkich wersji systemu. WAŻNE: Dla osób, które już mają pliki w domyślnym Systemowym katalogu - Moje Dokumenty (na swoim koncie): 1. Przed wykonaniem zmian w programie należy wcześniej utworzyć na innej partycji (dysku) katalog np. XXXX. 2. Skopiować tam lub przenieść całą zawartość katalogu Moje Dokumenty. 3. Wykonać zmiany w programie (zmiany lokalizacji katalogów) + restart. 4. Odpowiednio przenieść typy plików do właściwych katalogów w nowej lokalizacji - do tej operacji zdecydowanie polecam użycie zewnętrznego menedżera plików np. Total Commander http://www.ghisler.com/. 5. Po przeniesieniu plików i sprawdzeniu zawartości - usuwamy katalog XXXX. TC umożliwia porównanie zawartości katalogów. Po wykonaniu powyższych działań mamy komfortową sytuację w przypadku konieczności reinstalacji systemu. Możemy usunąć partycję systemową, sformatować partycję (dysk) a prywatne pliki nadal istnieją na innej partycji (dysku). Po reinstalacji systemu konieczne jest wykonanie Scenariusza raczej 2-go. Dodatkowo przy posiadaniu odrębnej partycji (dysku) proponuję utworzenie na nim katalogu Temp i dokonanie stosownych zmian w zmiennych środowiskowych. Daje to komfort łatwiejszego kontrolowania katalogu tymczasowego i jego zawartości (masa programów zostawia tam dużo śmieci). Szczególnie dla Tempa Usera. Wszelkie działania proponowane w powyższej poradzie są dokonywane na własne ryzyko. Ale poprawne wykonanie nigdy nie sprawiło mi najmniejszych problemów - robię to od bardzo dawna i działa. Proszę pamietać, że kopie wyjątkowo cennych plików powinny być przechowywane na kilku nośnikach (zewnętrzny dysk, płyta itp).
-
LiveCD Windows - Imitacja rozwiązań charakterystycznych dla dystrybucji Linuksowych, ale tworzona w oparciu o silnik Windows, tym samym bardziej natywna i zgrana z architekturą systemu. Specjalna skrojona wersja Windows, która uruchamia się bezpośrednio z płyty CD / DVD (lub USB). Przydatne w następujących przykładowych scenariuszach: System bez instalacji na dysku: Jest to samowystarczalne środowisko i może być prawie zamiennikiem na normalny Windows zamontowany na dysku. Rozwiązanie dla minimalistów, gdyż występuje tu obcięcie do samego "core". Reperacja systemu: Wygodny dostęp do dysku i rejestru niestartującego / poważnie uszkodzonego systemu umożliwiający przeprowadzenie akcji naprawczych takich jak edycja rejestru, przywracanie kopii rejestru, rekonstrukcje plikowe etc. Ratowanie danych: Płyta pozwoli dostać się na partycję martwego systemu zamontowanego na dysku, a który kompletnie już nie startuje lub ma jakieś inne uszkodzenia uniemożliwiające ratunek danych osobistych. Dezynfekcja: Płyta pozwoli odpalić program antywirusowy lub wykonać ręczne operacje usuwania zainfekowanych plików / wpisów rejestru, zwłaszcza rootkitów atakujących rozruch. Proces bardzo skuteczny, żadne pliki Windows dyskowego nie są w użyciu (co stanowi nie lada problem podczas czyszczenia). Wymagania: "Platforma" = system na którym można uruchomić buildera w celu zrobienia płyty. "Buduje płytki" - rodzaj płyty jaki może być stworzony przez buildera i tu zachodzi różnica w stosunku do "Platformy". W zależności od typu buildera mogą być tworzone dwa główne rodzaje płyt, które różni silnik użyty do budowy: LiveCD Windows XP i Windows 2003 - Ten typ jest przedmiotem tutejszego tematu. Windows 2000 nie wchodzi w grę, gdyż posiada ograniczenia w kernelu uniemożliwiające taki rodzaj startu. LiveCD Vista i nowszych - Ten typ jest opisany w osobnym temacie Kreatory nośników WinPE | LiveCD Windows. Do budowy tego typu płyt LiveCD jest wymagany zestaw: builder (poniżej opisy kilku propozycji różniących się zestawem zadań) oraz pliki Windows w postaci pełnej CD/DVD instalacyjnej Windows (lub przekopiowanej jej zawartości na dysk twardy). By nie tracić masy płytek na nieudane próby, najlepiej LiveCD nagrywać do obrazu ISO a nie bezpośrednio na CD/DVD/USB i wypróbować jak działa poprzez zamontowanie jako wirtualną maszynę. Darmowy program do takich operacji: VirtualBox. Kreatory płyt: Bart's PE Builder Reatogo-X-PE TeutonPE Ultimate Boot CD for Windows WinBuilder 082 ----> MustangPEBuilder 2 ----> SARDU
-
Materiał referencyjny: Windows Vista i nowsze: Windows Resource Protection (WRP) Windows XP: Windows File Protection (WFP)
-
Taki BSOD może być także z innych pozainfekcyjnych przyczyn i proszę nie utożsamiać go tylko i wyłącznie z infekcją rootkitem. Aneks do infekcji rootkitem w wariancie TDL3. Może się zdarzyć, że komputer zainfekowany tym typem rootkita w pewnych okolicznościach zderzeniowych przestanie w ogóle bootować wypluwając BSOD (np. PAGE_FAULT_IN_NONPAGED_AREA). Problem to podmienione sterowniki kontrolerów. Typowym plikiem za który się bierze infekcja jest systemowy atapi.sys, a także ndis.sys. Jednakże na innych konfiguracjach zarażeniu mogą ulec pliki sterowników producentów trzecich, takie jak: iaStor.sys / idechndr.sys (Intel), jraid.sys (JMicron), nvata.sys (nVidia), vmscsi.sys (VMware) ..... Na forum wystąpiło to po zamontowaniu ostatnich poprawek do XP (łata KB977165, która wymienia jądro). Co ciekawe, autorzy rootkita zdążyli już go "zaktualizować", by nie tworzył konfliktu z poprawkami MS. Więcej informacji tutaj: KLIK. Wymiana takich plików na niestartującym Windows jest utrudniona. Można to zrobić tylko i wyłącznie przez bootowanie z alternatywnego nośnika, ewentualnie przepięcie dysku na cudzy komputer... Poniżej metody ogólne wymiany plików w przypadku zupełnie niestartującego komputera. W przykładzie jest użyty modelowy atapi.sys, ale to się aplikuje także do innych plików, i nie tylko zaatakowanych przez TDL. Zresztą za pomocą Metod 2+3 można także uratować osobiste dane z niestartującego Windows i w nogi. Copyright @picasso fixitpc.pl Powielanie tej pracy zabronione.
-
Windows XP Start > Uruchom > regedit Z prawokliku na dany klucz wybierz Uprawnienia (Permissions): Kliknij Dodaj (Add): Wpisz dokładną nazwę swojego konta i potwierdź: Podświetl swoje konto na liście a na dole zaznacz Pełna kontrola (Full control) i potwierdź: Teraz z prawokliku ten klucz możesz kasować. Jeżeli nadal będzie błąd usuwania klucza: Uprawnienia > Zaawansowane > w pierwszej zakładce na dole zaptasz Zamień wpisy uprawnień na wszystkich obiektach podrzędnych.
-
Copyright @picasso fixitpc.pl Powielanie tej pracy zabronione. Przywracanie domyślnego układu zabezpieczeń Aktualizacja Microsoft skorygował informacje i poniższe procedury są nieaktualne dla systemów Vista i Windows 7. Więcej informacji w KB313222. METODA 1 Najprostszy sposób to wykorzystanie narzędzia Fix-It automatycznie prowadzącego zadanie, z artykułu KB949220. Po uruchomienie narzędzia wystarczy tylko zatwierdzić licencję, przeczekać tworzenie punktu Przywracania systemu, zatwierdzić dialog UAC. W tle pojawi się konsolowe okno secedit.exe. Co istotne, narzędzie to jest ztweakowane pod kątem zachowania przynależności kont w grupie Użytkownicy. Także poprawnie interpretuje nazwę grupy Użytkownicy na różnojęzycznych edycjach Vista, a więc i spolonizowanych. Changelog narzędzia jest na blogu. METODA 2 Sposób ręczny przewiduje bezpośrednie wykorzystanie polecenia secedit: 1. Wywołaj linię poleceń w trybie Uruchom jako Administrator: 2. Wpisz następującą komendę resetowania uprawnień: C:\WINDOWS\system32>secedit /configure /cfg %windir%\inf\defltbase.inf /db defltbase.sdb /verbose 3. Tradycyjną odpowiedzią poprawnie przeprowadzonego polecenia jest: Zadanie zostało ukończone. Podczas tej operacji wystąpiły ostrzeżenia dotyczące niektórych atrybutów. Można zignorować ostrzeżenie. Szczegółowe informacje można znaleźć w dzienniku %windir%\security\logs\scesrv.log. SKUTKI UBOCZNE METODY 2 Ten wątek nie dotyczy zautomatyzowanego Fix-It korygującego ten defekt - artykuł MS nie zaktualizował informacji o narzędziu. Wykonany reset zabezpieczeń metodą ręczną usuwa konta standardowych użytkowników z grupy Użytkownicy. W konsekwencji konta te przestają być widoczne na ekranie logowania lub Przełączania użytkowników. By przywrócić układ, jest wymagane ręczne dodanie wszystkich wyeliminowanych standardowych użytkowników z powrotem do grupy Użytkownicy. Akcja do przeprowadzenia z poziomu dowolnego konta o uprawnieniach administratora. Na wszystkich edycjach Vista można posłużyć się linią poleceń, jak opisane poniżej. Na edycjach wyższych niż Vista Home alternatywą jest przystawka lusrmgr.msc. 1. Wywołaj linię poleceń w trybie Uruchom jako Administrator. 2. Wpisz polecenie listowania kont: C:\WINDOWS\system32>net users W wyniku polecenia otrzymamy spis aktualnych użytkowników: Konta użytkowników dla \\ARETUZA-PC ------------------------------------------------------------------------------- Administrator____________Aretuza____________Gość____________Test Polecenie zostało wykonane pomyślnie. 3. Dla każdego z kont pokazanych w powyższej komendzie, a które nie jest obecne na ekranie logowania, należy wykonać następującą komendę przypisywania do grupy: C:\WINDOWS\system32>net localgroup Użytkownicy NazwaKonta /add Na angielskim systemie oraz angielskim z polskim MUI należy wykorzystać zamiast Użytkownicy nazwę Users. Zaś pod NazwaKonta należy podstawić konkretne konto. METODA 3 Jest także małe narzędzie nakładkowe na secedit Rizone Security Restore.
-
Copyright @picasso fixitpc.pl Powielanie tej pracy zabronione. Artykuł archiwalny, stworzony przeze mnie w roku 2007 Zmiana wyglądu XP na Vista ... Wstęp Boot - Logon - Shutdown Tematy i skóry Aero Glass - Transparent Sidebar, Menu Start, Pasek zadań, Tray, Desktop Windows Explorer Ikony, kursory, tapety Flip i Flip 3D DreamScene Zaawansowane: ręczna edycja plików Zaawansowane: modyfikacja Menu Start ... BEZ użycia Vista Transformation Pack / BricoPack / Energize / VistaMizer / VistaMods on XP etc., głównie przy udziale DARMOWYCH programów
-
Copyright @picasso fixitpc.pl Powielanie tej pracy zabronione. Artykuł archiwalny, stworzony przeze mnie w roku 2004 Kasowanie nieusuwalnych plików i folderów "Plik w użyciu", "Odmowa dostępu" etc. Kasowanie obiektów "w użyciu": Podstawowe kroki Wyeliminowanie procesu wiążącego plik lub folder Kasowanie - przeniesienie - zmiana nazwy w trakcie bootowania XP - Kasowanie plików medialnych AVI, MPG, WMV, PSD Kasowanie obiektów z wadami nazwy / ścieżki dostępu: Nieprawidłowa nazwa pliku lub folderu Ścieżka dostępu jest za długa lub zbyt głęboka System plików jest uszkodzony Kasowanie obiektów z brakiem uprawnień (NTFS): Brak praw do pliku lub folderu (Vista / 7) Brak praw do pliku lub folderu (XP) Połączenie przyczyn (brak uprawnień + wady ścieżki)
-
Copyright @picasso fixitpc.pl Powielanie tej pracy zabronione. Artykuł archiwalny, stworzony przeze mnie w latach 2004-2006. Robaki sieciowe / ataki DoS / Spam Posłańca Windows 2000/XP/2003 Opisy / instrukcje / narzędzia tu przedstawione nie aplikują się dla platform Windows Vista, Windows 7 i nowszych! Porty - Opis i zagrożenia Windows Worms Doors Cleaner Seconfig XP Prawidłowe instalowanie Windows 2000/XP/2003
-
Copyright @picasso fixitpc.pl Powielanie tej pracy zabronione. Artykuł archiwalny, stworzony przeze mnie w latach 2003-2004. Konsola Odzyskiwania - Naprawianie Windows Windows 2000/XP/2003 Start do Konsoli Odzyskiwania za pomocą bootdisków lub CD instalacyjnego (Opcjonalne) Instalacja Konsoli Odzyskiwania na dysku Błędne hasło w Konsoli Odzyskiwania - Windows XP Pro i Home Komendy Konsoli Limitacje Konsoli i ich obchodzenie Przykładowe scenariusze naprawcze w Konsoli Przywracanie uszkodzonego rejestru Gotowe płyty: 1. Obraz CD zawierający samą Konsolę Odzyskiwania: Konsola(fixitpc.pl).iso Udostępniam miniaturową wersję Konsoli Odzyskiwania, zrobioną własnoręcznie z dyskietek XP SP2 (aplikuje się i dla XP SP3). Plik ISO wypalić na CD np. przez ActiveIso Burner. Do zastosowania w sytuacjach: braku oryginalnej płytki CD Windows, braku flopa (a więc nie można startować do Konsoli z dyskietek), na laptopach (które mają tylko firmową płytkę CD Recovery, z której można jedynie odzyskać system, ale nie wejść do Konsoli). 2. Alternatywa dla Konsoli odzyskiwania: Paragon Rescue Kit Free Edition (obecnie część pakietu Paragon Hard Disk Manager for Windows, ale funkcja nadal dostępna za darmo - FAQ).
-
Copyright @picasso fixitpc.pl Powielanie tej pracy zabronione. Artykuł archiwalny, stworzony przeze mnie w latach 2003-2006 Optymalizacja i odchudzanie XP - Tips'n'tricks'n'fix Wstęp Kilka tipsów Performance a efekty graficzno - dźwiękowe Start - Zamykanie: Zmiana ekranów startowych Logowanie i problemy z tym związane Szybszy start - ogólnie Optymalizacja startu - BootLog XP jako diagnostyk Optymalizacja startu - Prefetching i Layout Optymalization Optymalizacja startu - Autostart Szybsze zamykanie systemu System się nie zamyka - "Można teraz bezpiecznie wyłączyć komputer" Optymalizacje pamięci i dysku: Przydzielenie zasobów pamięci i procesora Optymalizacja pliku pamięci wirtualnej Monitorowanie pliku pamięci wirtualnej ANTY-optymalizacja - wadliwe edycje rejestru ANTY-optymalizacja - RAM Boostery i ich mit RAM Disk - wirtualna partycja w pamięci Task Manager i Priorytety Explorer.exe 100% CPU - pliki AVI + kodeki Multi-explorer.exe - zwiększenie stabilności Wyłączenie Ctfmon.exe / Sapisvr.exe Optymalizacja wydajności HDD i CD/DVD-ROMów - Włączenie DMA Optymalizacja wydajności HDD - Write Cache Checkdisk Defragmentacja Master File Table NTFS Optymalizacja NTFS Indeksowanie dysków Odchudzanie: Kompresja NTFS Odchudzanie dysku - ogólnie Narzędzie Disk Cleanup (Oczyszczanie dysku) Kasowanie zawartości niektórych folderów Usuwanie plików Windows Update Usuwanie / wyłączanie plików log Usuwanie plików Thumbs.db i AlbumArts Recent i MRU Temp i Tymczasowe pliki internetowe Usuwanie plików tymczasowych przy restarcie komputera Przenoszenie plików tymczasowych do innej lub zbiorczej lokalizacji Wyłączenie Hibernacji Wyłączenie System Restore / Przywracania systemu Wyłączenie Windows File Protection (WFP) / Ochrony plików systemowych Modyfikacja listy strzeżonych lokalizacji Odinstalowanie składników systemowych Deaktywowanie Messengera Wyłączenie Podgląd obrazów i faksów oraz zmiana domyślnego edytora Paint na inny Wyłączenie folderów ZIP Wyłączenie zintegrowanego wypalania CD i Autoplay CD-ROM-u Wyłączenie Raportowania błędów Wyłączenie Asystenta wyszukiwania Wyłączenie wbudowanego firewalla i Centrum Zabezpieczeń Wyłączenie Automatycznych aktualizacji Nowe funkcje SP2 - Obchodzenie problemów DEP i limitu połączeń Inne tweaki: Zmiana liter / etykiet / ikon napędów Foldery specjalne - modyfikacje domyślnych lokalizacji Foldery specjalne - wirtualne obiekty typu Pulpit, Mój komputer etc. Foldery - manipulacja na widoku Menu Start - modyfikacje 3xPasek: Powiadomień, Zadań, Szybkiego Uruchamiania Balloon Tips / Tooltips - Baloniki z podpowiedziami Zarządzanie menu kontekstowym Dodaj / Usuń programy - ukrywanie lub usuwanie programów z listy Dialogi Otwórz / Zapisz - dostosowania Inne triki "kosmetyczne" Suplement (martwe strony) http://www.dougknox.com/index.html http://www.kellys-korner-xp.com/xp.htm http://windowsxp.mvps.org/ http://www.winxptutor.com/
-
Copyright @picasso fixitpc.pl Powielanie tej pracy zabronione. Artykuł archiwalny, stworzony przeze mnie w latach 2003-2004 Optymalizacja usług w Windows XP Spis treści: Ogólnie o usługach i ich typach Zarządzanie usługami: konsola usług services.msc Zarządzanie usługami: narzędzie msconfig Zarządzanie usługami: linia komend Zarządzanie usługami: menedżer urządzeń Zarządzanie usługami: rejestr Optymalizacja usług Lista usług systemowych Szybka ściąga ustawień w tabelach i gotowe pliki Tworzenie multikonfiguracji usług za pomocą Profili sprzętowych