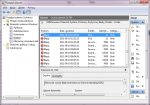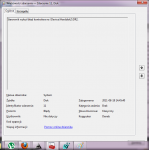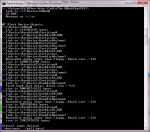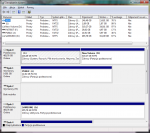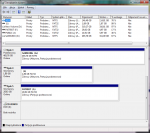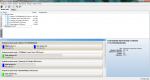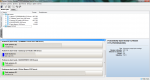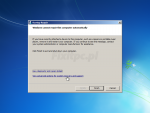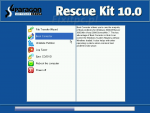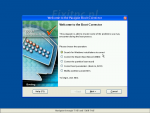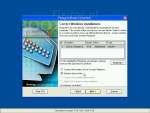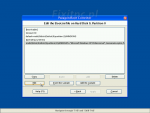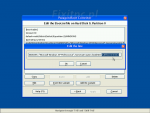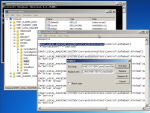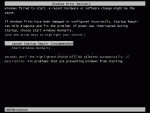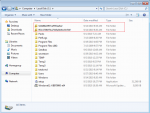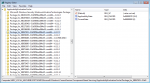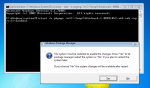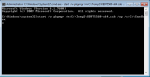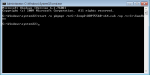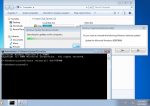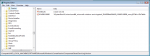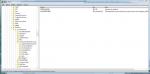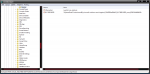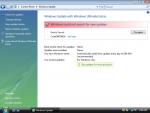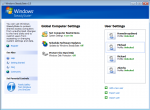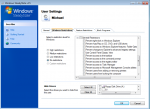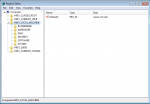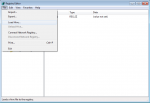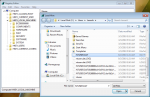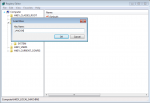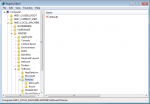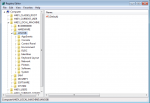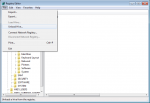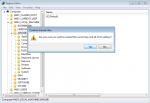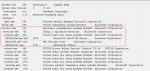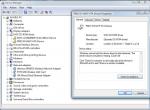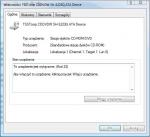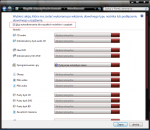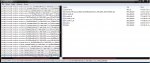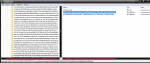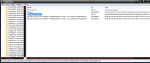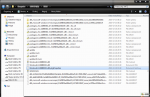Znajdź zawartość
Wyświetlanie wyników dla tagów 'Vista' .
Znaleziono 40 wyników
-
Nieusuwalne klucze rejestru - metody usuwania Windows XP do Windows 11 Klucze bez uprawnień - Metoda przez zmianę uprawnień kluczy Klucze bez uprawnień - Metoda przez zastartowanie regedit z uprawnieniem konta SYSTEM lub TrustedInstaller Klucze zablokowane znakami null Klucze z uszkodzoną nazwą lub Skomasowanie blokad Copyright @picasso fixitpc.pl Powielanie tej pracy zabronione.
- 5 odpowiedzi
-
- Windows 11
- Windows 10
-
(i 4 więcej)
Oznaczone tagami:
-

Diagnostyka samoczynnych restartów i BSOD
picasso opublikował(a) temat w Tutoriale | Artykuły | Recenzje
:( Diagnostyka samoczynnych restartów i BSOD Materiały pomocnicze w diagnostyce na forum Konfiguracja ekranu z błędem i zrzutów pamięci *.DMP Debug zrzutów pamięci *.DMP BlueScreenView (dla niezaawansowanych) WinDbg jako składnik Windows SDK (Windows 7 do Windows 11) WinDbg w wersji samodzielnej (Windows 10 i Windows 11) Materiały referencyjne: Resolving Blue Screen errors in Windows ----------------------------------------------------------- Advanced troubleshooting for stop or blue screen errors (wcześniej jako KB3106831) Overview of memory dump file options for Windows (wcześniej jako KB254649) Generate a kernel or complete crash dump (wcześniej jako KB969028) How to determine the appropriate page file size for 64-bit versions of Windows (wcześniej jako KB2860880) Getting Crash Dumps to Appear in Win7 Kernel dump storage and clean up behavior in Windows 7 Understanding Crash Dump Files ----------------------------------------------------------- Analyze a kernel-mode dump file by using WinDbg Using the !analyze Extension Copyright @picasso fixitpc.pl Powielanie tej pracy zabronione.- 5 odpowiedzi
-
- Windows 11
- Windows 10
-
(i 4 więcej)
Oznaczone tagami:
-

FRST - Tutorial obsługi Farbar Recovery Scan Tool
picasso opublikował(a) temat w Tutoriale | Artykuły | Recenzje
Farbar Recovery Scan Tool Najnowsza wersja dostępna z autoryzowanych stron: Link 1 | Link 2 Farbar Recovery Scan Tool (FRST) jest narzędziem diagnostycznym posiadającym zdolność wykonania przygotowanych skryptów na zainfekowanych przez malware komputerach. Narzędzie działa tak samo dobrze w trybie normalnym jak i awaryjnym, a w przypadku gdy komputer ma problemy z poprawnym uruchomieniem, FRST będzie działać równie efektywnie w Środowisku odzyskiwania Windows (RE). ********************************************************** Informacja o tutorialu Tutorial powstał na bazie współpracy serwisów BC (Bleeping Computer) i G2G (Geeks to Go) - jego oryginalnym autorem jest emeraldnzl, a treść została skonsultowana z Farbarem. Obecnie emeraldnzl jest na emeryturze, a opieka nad tutorialem i jego aktualizacje są w gestii picasso w konsultacji z Farbarem. Zgoda obojga jest wymagana przed użyciem lub cytowaniem na innych stronach. Uwaga dodatkowa - tutorial ten został oryginalnie utworzony jako zestaw wskazówek dla osób pomagających przy usuwaniu malware na różnych forach. Tłumaczenia Francuskie Hiszpańskie Holenderskie | Belgijskie Niemieckie Polskie Portugalskie Rosyjskie Spis treści 1. Wprowadzenie 2. Domyślne obszary skanowania 3. Skan główny (FRST.txt) Processes (Procesy) Registry (Rejestr) Scheduled Tasks (Zaplanowane zadania) Internet Services (Usługi) Drivers (Sterowniki) NetSvcs One month (Created/Modified) (Jeden miesiąc (utworzone/zmodyfikowane)) FLock FCheck KnownDLLs SigCheck Association (Powiązania plików) Restore Points (Punkty Przywracania systemu) Memory info (Statystyki pamięci) Drives (Dyski) i MBR & Partition Table (MBR & Tablica partycji) LastRegBack 4. Skan dodatkowy (Addition.txt) Accounts (Konta użytkowników) Security Center (Centrum zabezpieczeń) Installed Programs (Zainstalowane programy) Custom CLSID (Niestandardowe rejestracje CLSID) Codecs Shortcuts & WMI (Skróty & WMI) Loaded Modules (Załadowane moduły) Alternate Data Streams Safe Mode (Tryb awaryjny) Association (Powiązania plików) Internet Explorer Hosts content (Hosts - zawartość) Other Areas (Inne obszary) MSCONFIG/TASK MANAGER disabled items (MSCONFIG/TASK MANAGER - Wyłączone elementy) FirewallRules (Reguły Zapory systemu Windows) Restore Points (Punkty Przywracania systemu) Faulty Device Manager Devices (Wadliwe urządzenia w Menedżerze urządzeń) Event log errors (Błędy w Dzienniku zdarzeń) Memory info (Statystyki pamięci) Drives (Dyski) MBR & Partition Table (MBR & Tablica partycji) 5. Pozostałe skany opcjonalne List BCD (Lista BCD) SigCheckExt Shortcut.txt 90 Days Files (Pliki z 90 dni) Search Files (Szukaj plików) Search Registry (Szukaj w rejestrze) 6. Dyrektywy/Polecenia CloseProcesses: CMD: Comment: Copy: CreateDummy: CreateRestorePoint: DeleteJunctionsInDirectory: DeleteKey: i DeleteValue: DeleteQuarantine: DisableService: EmptyEventLogs: EmptyTemp: ExportKey: i ExportValue: File: FilesInDirectory: i Folder: FindFolder: Hosts: ListPermissions: Move: Powershell: Reboot: Reg: RemoveDirectory: RemoveProxy: Replace: RestoreFromBackup: RestoreMbr: RestoreQuarantine: SaveMbr: SetDefaultFilePermissions: StartBatch: — EndBatch: StartPowershell: — EndPowershell: StartRegedit: — EndRegedit: Symlink: SystemRestore: Tasksdetails: testsigning on: Unlock: Virusscan: Zip: Zaufane osoby oraz eksperci, którzy mają odpowiedni dostęp, mogą śledzić na bieżąco postępy przy FRST w wątku dyskusyjnym FRST.- 17 odpowiedzi
-
- Windows 11
- Windows 10
-
(i 4 więcej)
Oznaczone tagami:
-
Dodany skan pakietów Windows 8/10, czyli aplikacji instalowanych via Microsoft Store.
-

Weryfikacja integralności plików - narzędzia SFC i DISM
picasso opublikował(a) temat w Tutoriale | Artykuły | Recenzje
SFC (System File Checker) Windows Vista do Windows 10 Uruchamianie SFC spod Windows Uruchamianie SFC z poziomu WinRE SFCFix - Automatyzacja napraw Aneks - Artykuły Microsoftu Ochrona zasobów systemu Windows / Windows Resource Protection (WRP) - Technologia zastępująca archaiczny mechanizm Windows File Protection (WFP) obecny w XP, która ogranicza dostęp do określonych ważkich systemowych plików, folderów i kluczy rejestru poprzez redukcję uprawnień dla Administratorów. Te zasoby mogą być modyfikowane jedynie przez usługę Instalator modułów systemu Windows / Windows Modules Installer (TrustedInstaller.exe). Systemy Vista i nowsze nie posługują się już katalogiem dllcache, zamiennie utylizując %Windir%\winsxs\Backup dla krytycznych plików systemowych. W przeciwieństwie do XP rozmiar tego cache oraz lista plików objętych ochroną są niemodyfikowalne. Mechanizm ten, choć unowocześniony i pracujący w oparciu o inną metodę, udostępnia narzędzie o tej samej nazwie SFC (System File Checker), które oczywiście działa w inny sposób i jest wzbogacone o nowe przełączniki. SFC umożliwia skan integralności wszystkich (lub wybranych) chronionych plików systemowych i ewentualne zastąpienie niepoprawnych / uszkodzonych plików wersjami firmy Microsoft. C:\WINDOWS\system32>sfc /? Microsoft (R) Windows (R) Resource Checker Version 6.0 Copyright (C) Microsoft Corporation. All rights reserved. Scans the integrity of all protected system files and replaces incorrect versions with correct Microsoft versions. SFC [/SCANNOW] [/VERIFYONLY] [/SCANFILE=<file>] [/VERIFYFILE=<file>] [/OFFWINDIR=<offline windows directory> /OFFBOOTDIR=<offline boot directory> [/OFFLOGFILE=<log file path>]] /SCANNOW Scans integrity of all protected system files and repairs files with problems when possible. /VERIFYONLY Scans integrity of all protected system files. No repair operation is performed. /SCANFILE Scans integrity of the referenced file, repairs file if problems are identified. Specify full path <file> /VERIFYFILE Verifies the integrity of the file with full path <file>. No repair operation is performed. /OFFBOOTDIR For offline repair, specify the location of the offline boot directory /OFFWINDIR For offline repair, specify the location of the offline windows directory /OFFLOGFILE For offline repair, optionally enable logging by specifying a log file path e.g. sfc /SCANNOW sfc /VERIFYFILE=c:\windows\system32\kernel32.dll sfc /SCANFILE=d:\windows\system32\kernel32.dll /OFFBOOTDIR=d:\ /OFFWINDIR=d:\windows sfc /SCANFILE=d:\windows\system32\kernel32.dll /OFFBOOTDIR=d:\ /OFFWINDIR=d:\windows /OFFLOGFILE=c:\log.txt sfc /VERIFYONLY C:\WINDOWS\system32> [Natywnie polskie systemy: Na Windows 10 i Windows 8/8.1 SFC nie jest spolszczone, w odróżnieniu od Windows 7 i Vista.] Copyright @picasso fixitpc.pl Powielanie tej pracy zabronione.- 5 odpowiedzi
-
- Windows 10
- Windows 8
-
(i 2 więcej)
Oznaczone tagami:
-
Analiza długiego startu systemu za pomocą Windows Performance Toolkit Windows Vista do Windows 10 32-bit i 64-bit Tutorial ten zastępuje stare instrukcje (usunięte z ogłoszenia działów Windows)
- 1 odpowiedź
-
- Windows 10
- Windows 8
-
(i 2 więcej)
Oznaczone tagami:
-
Śledzenie startu za pomocą Windows Performance Toolkit Windows Vista, Windows 7 Tutorial ten (pierwotnie w ogłoszeniu działów Windows) został zastąpiony nowszym autorstwa mgrzeg: Analiza długiego startu systemu.
-

Naprawa / reset katalogu sieciowego Winsock
picasso opublikował(a) temat w Tutoriale | Artykuły | Recenzje
Naprawa / reset katalogu sieciowego Winsock Windows 7 / Windows Vista / Windows XP Budowa łańcucha Korekta części Protocol Korekta części NameSpace Narzędzia zewnętrzne a prawidłowość procedur Copyright @picasso fixitpc.pl Powielanie tej pracy zabronione. -
All rights reserved. Copyright © Dawid Suder, 2012 Menu kontekstowe: Otwórz w wierszu poleceń / terminalu W pingwinkach jest taka fajna opcja w menu kontekstowym. Poniżej opisałem, co zrobić, by była także dostępna w systemach z rodziny Microsoft Windows. Spis treści 1. Windows Vista / 2008 / 7 / 2010 2. Windows 2000 / XP / 2003
-
Bardzo często w systemach Vista/Windows 7 mozna spotkać taki o to błąd: i wielu użytkownikom sprawia kłopot z interpretacją o jaki nosnik tu chodzi. Ażeby klarownie odpowiedzieć o jaki nosnik jest raportowany błąd trzeba umieć odpowiedzieć na pytanie co to jest \Device\HarddiskX\DRX.Ażeby odpowiedziec na to pytanie potrzeba nam dwóch narzędzi: dd for Windows oraz dowolny menadżer dysków - może to też być wbudowany,systemowy. 1. Narzędzie DD działa wyłacznie w trybie administrtora więc pamiętajmy aby uruchomić konsolę w trybie administratora 2. Ażeby wygodnie posługiwać się tym narzędziem i mieć możliwość go uruchmiania z dowolenej lokalizacji to najlepiej jest utworzyć jakis folder ,wsadzic do niego plik dd.exe a sam folder dodać do zmiennych środowiskowych.Samo narzędzie jest 32bitowe więc nie umieszczać go w folderze systemowym w systemach 64bit W konsoli wpiszmy polecenie: dd --list Przykładowy listing z mojego podwórka z sekcji "NT Block device Objects" (reszta nas nie obchodzi) Zwróćcie uwagę na takie wpisy: Partition0 to nie jest partycja jako taka tylko to jest MBR dysku.Dopiero kolejne wyzsze numery tj Partition1,Parttion2 ... oznaczają normalne partycje na dysku.Indeks przy DR jest na ogół taki sam jak przy Harddisk ;różne indeksy mogą się pojawić wtedy gdy w tej samej sesji pracy komputera były wymieniane różne nośniki lub ten sam nośnik był wyjmowany i wkładany ale nie ma on większego znaczenia przy interpretacji błędu;oznacza jedynie kolejny podpięty nośnik (ten sam nosnik może być indeksowany kilkakrotnie jeśli wielokrotnie był wyjmowany i wkładany w tej samej sesji!). Jeśli w danej sesji pracy komputera będą podpinane różne nośniki to będą indeksowane przy DR kolejnymi wolnymi najniższymi liczbami,włożenie z powrotem do tego samego portu nośnika który był pierwotnie nie przywraca pierwotnego indeksu przy DR lecz będzie indeksowany kolejną liczbą.Rozpoczęcie nowej sesji pracy komputera (restart komputera,wyłączenie i włączenie omputera) przywraca indeksy przy DR na takie same jakie są przy Harddisk. Jeśli ktoś by wciąż miał wątpliwości co to za dyski są widoczne skonfrontujmy raport dd z info z menadżera dysków. Ten sam układ nosników widoczny w systemowym menadzerze dysków Ten sam układ nosników widoczny w Paragon Partition Menager 10.0 I tutaj jest jest już wszystko jasne - Harddisk0,Harddisk1 to w systemowym menadżerze dysków Dysk 0, Dysk 1 i "Podstawowy dysk twardy 0,Podstawowy dysk twardy 1" itd w Paragon Partition Menager.Musicie być przygotowani że inny menadżer dysków może mieć trochę inne oznaczenia ale myślę ze idea oznaczenia dysków jest klarowna i intuicyjnie jasna i nie będziecie mieli z interpretacją dla jakiegoś innego menadżera. Wiedząc już dokładnie jaka jest interpretacja wpisu w dzienniku zdarzeń to dochodzimy to konkluzji ze sam dowolny menadżer dysków jest wystarczający do określenia o jaki nośnik jest raportowany błąd w dzienniku. Kilka dodatkowych uwag: 1.Zarówno w DD jak i w menadżerze dysków słowo "dysk" to nie tylko dysk twardy ale takze inne nośniki pamieci,pendrivy,karty pamięci itd. 2.Czasem może się zdarzyć że DD pokaże nieco więcej nośników niż to pokaże menadzer dysków - jest to możliwe jesli jakiś nośnik został niedawno wyjęty 3.Pierwszy dysk w komputerze jest oznaczony jako Device\Harddisk0\DR0 Interpretacja błedu i ranga problemu Jeżeli błąd dotyczy dysku twardego (w komputerze bądź na USB) to na ogół błąd jest poważny i wymaga diagnostyki SMART,jeśli natomiast błąd dotyczy pedrive,karty pamięci to na ogół nie jest on poważny - może on być jedynie spowodowany drobnymi uszkodzeniami typu uszkodzenie informacji o wolnym miejscu,prawdopodobnie może też się generować przy wyjmowaniu nośnika bez użycia opcji "bezpieczne usuwanie sprzętu",aczkolwiek w skrajnym przypadku fizyczne nieodwracalne uszkodzenie nośnika też jest możliwe.
-
Copyright @picasso fixitpc.pl Powielanie tej pracy zabronione. Pasek boczny i gadżety systemu Windows Windows Vista / Windows 7 Tytułem wstępu. System Vista dysponuje sztywnym pasem bocznym organizującym gadżety. System Windows 7 nie posiada paska, gadżety są organizowane dowolnie na planszy Pulpitu. Mimo tej różnicy konstrukcyjnej, Windows 7 zachował konwencję nazewniczą "Windows Sidebar" i wykonywalny sidebar.exe, dlatego też omawiane tu ścieżki dostępu są wspólne dla obu linii systemowych. 1. Katalog Program Files trzyma podstawowe do działania DLL oraz zbiór domyślnych gadżetów Microsoftu. Natomiast katalog użytkownika magazynuje ustawienia paska w settings.ini oraz w podkatalogu Gadgets niedomyślne dociągnięte już przez użytkownika gadżety. C:\Program Files\Windows Sidebar -------- Gadgets (gadżety firmowe) C:\Users\Konto\AppData\Local\Microsoft\Windows Sidebar -------- Gadgets (gadżety doinstalowane przez użytkownika) -------- Settings.ini Proces sidebara występuje podwójnie, jeśli użytkownik wprowadził gadżety spoza zestawu domyślnego i są one załadowane. 2. Systemy 64-bitowe dysponują podwójnym zestawem: C:\Program Files\Windows Sidebar (natywna 64-bitowa wersja) C:\Program Files (x86)\Windows Sidebar (wersja 32-bit) Domyślnie uruchomionym jest zestaw 64-bitowy. 3. Sposób wyświetlania obiektów jest oparty na maszynie renderującej Internet Explorer. Stąd też wszystkie techniki wyświetlania działające w IE, są technikami wspieranymi przez gadżety np. Javascript / Flash / Silverlight. Generalizując przyczyny dysfunkcji można wskazać: - Wyrejestrowanie niezbędnych plików DLL, jako konsekwencja niefortunnych akcji z czyścicielami rejestru lub operacji deinstalacyjnych kombajnów zabezpieczających (np. antywirus). - Gadżety niedomyślne: aplikowane w nadmiarze, nieprofesjonalnie zaprojektowane, uszkodzone - Internet Explorer: jego konfiguracja, zawtyczkowanie, problemy działania etc.
-
Copyright @picasso fixitpc.pl Powielanie tej pracy zabronione. Uszkodzony Tryb awaryjny - BSOD 0x0000007B (INACCESSIBLE_BOOT_DEVICE) System startuje w trybie normalnym Scenariusz: Komputer nie ma problemu ze startem w Trybie normalnym ale nie jest w stanie przejść w Tryb awaryjny. Podczas próby uruchomienia tego trybu pojawia błąd STOP 0x0000007B i komputer automatycznie się restartuje. Przyczyna leży w całkowitym braku lub fragmentarycznej postaci klucza trybu awaryjnego: HKEY_LOCAL_MACHINE\SYSTEM\CurrentControlSet\Control\SafeBoot Przypadek z naszego forum, klucz awaryjnego choć obecny, jest niekompletny, tzn. akurat pozbawiony klasy dysków twardych: KLIK. Klucz trybu awaryjnego może zniknąć z systemu w sposób całkowity m.in. na skutek ingerencji infekcji (typowe przykłady to historyczne już infekcje Bagle czy Sality), choć to nie jedyna możliwość. METODA NAPRAWY 1: O ile było włączone, można wykorzystać globalne cofanie systemu do wcześniejszej postaci przy udziale Przywracania systemu, w oparciu o punkt przywracania sprzed uszkodzenia. Jeśli nie ma stosownych punktów Przywracania, Przywracanie systemu jest wyłączone (lub w jakiś sposób niedostępne), bądź też od ostatniego dostępnego punktu zaszły zbyt duże zmiany konfiguracyjne, które użytkownik chce zachować: METODA NAPRAWY 2: Strona Kasperskiego udostępniała paczkę zawierającą gotowe importy rejestru rekonstruujące cały klucz trybu awaryjnego. Obecnie nie jest już ona dostępna, ale podaję alternatywny link z naszego serwera. W paczce są pliki dla systemów XP do Windows 7. Należy uruchomić wybrany plik zgodny z systemem operacyjnym, zatwierdzić import do rejestru, zresetować komputer i sprawdzić czy system może się uruchomić w Trybie awaryjnym. Pobierz Ta metoda jest najszybszą drogą przywrócenia fabrycznego wyglądu klucza Trybu awaryjnego. Ewentualnie, można sobie też ręcznie wyciągnąć wygląd tego klucza w oparciu o potencjalne kopie rejestru obecne w systemie. Ten fragment pracy (pisany bardzo dawno temu pod kątem systemu XP) został wycięty stąd jako zbędny w obliczu gotowych plików. Jeśli naprawa nie ma charakteru permanetnego i po imporcie rejestru pojawia się ponownie ta sama usterka, przypuszczalnie w systemie jest czynna infekcja. Należy się zgłosić do działu Malware w celu wykonania diagnostki pod tym kątem. System w ogóle się nie uruchamia Scenariusz: Komputer startował w Trybie normalnym, a użytkownik nieświadomy usterki Trybu awaryjnego (bądź błędnie interpretujący objawy widoczne przy posługiwaniu się klawiszem F8) ustawił start systemu w Trybie awaryjnym via narzędzie MSCONFIG. To ustawienie ma krytyczne skutki przy braku klucza Trybu awaryjnego: system wpada w niekończącą się pętlę automatycznego restartu i nie jest możliwe ponowne wejście w Tryb normalny, gdyż to wymaga ponownego posłużenia się narzędziem MSCONFIG, które przestaje być oczywiście dostępne. Ustawienie trybu startu w MSCONFIG modyfikuje plik startowy: BCD (Windows Vista i Windows 7) lub BOOT.INI (Windows XP). Nie obejdzie się bez pomocy płyt startowych. Możliwe sposoby naprawy: METODA NAPRAWY 1: Wykorzystanie mechanizmów umiejących modyfikować pliki rozruchowe konkretnej edycji Windows i przy ich udziale usunięcie z rozruchu zapisku startu w awaryjnym. Po wykonaniu tego zadania system będzie w stanie zastartować w Trybie normalnym i z jego poziomu można podjąć się naprawy uszkodzonego awaryjnego importując do rejestru gotowy plik. Windows 7: Windows 7 posiada lokalnie wbudowane środowisko WinRE (o ile to nie jest jakiś kastrat). Przy takim typie uszkodzenia przy starcie systemu jest podawana opcja automatycznej naprawy. Naprawa ta się nie uda, ale dialogi prowadzą do menu wyboru opcji, w którym należy wybrać linię poleceń i wpisać komendę modyfikacji BCD usuwającą start w Trybie awaryjnym. Kondensując operację: 1. Na ekranie błędu wybieramy opcję naprawczą: 2. Należy przejść przez cały proces próby auto-naprawy (i podziękować ofercie Przywracania systemu), aż do końcowego dialogu o niemożności wykonania operacji. Z poziomu tego okna wybierz opcję przeglądu ustawień zaawansowanych (View advanced options for system recovery and support): 3. To uaktywni proces wchodzenia do ekranu z wyborem funkcji WinRE. Na ekranie wybierz opcję Command Prompt / Wiersz polecenia: 4. Zweryfikuj wpisy menedżera rozruchu wpisując polecenie bcdedit. W sekcji "Windows Boot Loader" oznaczonej identyfikatorem (w tym przykładzie to {default}) powinien figurować zapis "safeboot" wskazujący na skonfigurowany rozruch w Trybie awaryjnym: 5. Usuń rozruch w Trybie awaryjnym wpisując polecenie: bcdedit /deletevalue {default} safeboot Po tej operacji wystarczy zresetować komputer. System powinien bez przeszkód się uruchomić. Kolejne kroki to pobranie paczki Sality_RegKeys.zip i import pasującego do systemu pliku odbudowującego Tryb awaryjny. Windows Vista: Windows Vista w standardowej postaci nie posiada takiego lokalnego mechanizmu jak Windows 7. Wyjątkiem są brandowane komputery OEM, które mogą udostępniać opcje Recovery z poziomu klawisza F8. Przykładem producenta, który to stosuje, jest Dell i na takich komputerach jest możliwe wykonanie powyższej instrukcji dla Windows 7. Dla pozostałych instalacji Vista, nie mających żadnej możliwości wywołania dodatkowych opcji naprawczych wprost, należy skorzystać z płyty instalacyjnej Vista, by dostać się do środowiska WinRE. Z poziomu tej płyty do wykonania takie same polecenia bcdedit jak podane wyżej. Tutorial: Opis startu do środowiska WinRE Windows XP: Windows XP to inna liga. Podstawowym sposobem jest start z płyty instalacyjnej XP do Konsoli Odzyskiwania i wykorzystanie komendy BOOTCFG /REBUILD. Tutorial: Opis startu do Konsoli Odzyskiwania i pobieranie gotowej płyty Mankamentem tego sposobu jest brak precyzji. Konsola nie udostępnia bezpośredniej opcji dokładnej edycji danego wpisu rozruchu, tak by go "obciąć" tylko o parametr Trybu awaryjnego. Po przebudowie podanym poleceniem zwykle skutek to podwójna pozycja Windows w menu startowym, nowa oraz wadliwa, co już należy skorygować spod Windows ręcznie. Jest lepsza alternatywa dla tego procesu: Paragon Rescue Kit Free Edition Darmowa płyta naprawcza Paragon, która udostępnia moduł umożliwiający dokładną edycję pliku rozruchu BOOT.INI. Akcja: 1. Startujemy z płyty i wybieramy z menu pozycję Boot Corrector: 2. Na kolejnym ekranie zaznaczamy opcję Search for Windows installations to correct i Next: 3. Podświetlamy na liście dysk, na którym leżą pliki startowe systemu (marker S), wybieramy opcję Edit the Boot.ini file i Next: 4. Otworzy się zawartość pliku boot.ini. W sekcji [operating systems] zaznaczamy wejście należne do Windows XP i klik w Edit: 5. W oknie dialogowym edycji należy przejść na koniec linii i usunąć parametr końcowy /safeboot:minimal: Zapisujemy wszystkie zmiany. Po restarcie komputera system powinien uruchomić się w Trybie normalnym. Kolejne kroki to pobranie paczki Sality_RegKeys.zip i import pasującego do systemu pliku odbudowującego Tryb awaryjny. METODA NAPRAWY 2: Wykorzystanie płyty startowej udostępniającej narzędzie regedit, przy udziale którego można wykonać import struktury klucza Trybu awaryjnego do rejestru niestartującego Windows. W wyniku tej operacji system od razu zastartuje w ożywionym Trybie awaryjnym i z jego poziomu można użyć MSCONFIG do przestawienia na Tryb normalny. Do dyspozycji płyty pracujące na silnikach Windows: WinRE albo wytworzone z materiału Windows indywidualne LiveCD. W przykładzie zostanie użyte WinRE. Instrukcja jest wspólna dla wszystkich omawianych systemów, można skorzystać z tej samej płyty, różnica zachodzi tylko w zawartości importowanego pliku do rejestru. 1. Należy pobrać z poziomu innego komputera paczkę Sality_RegKeys.zip, wypakować z niej pasujący do naprawianego systemu plik REG i umieścić go na jakimś medium przenośnym np. USB, które będzie podpięte do zdefektowanego komputera. 2. Następnie startujemy do WinRE. Windows 7: można to wykonać dokładnie w ten sam sposób jak opisane wcześniej, bez konieczności posługiwania się płytą. Windows Vista i XP: do wykorzystania odrębna płyta WinRE. Na dialogu wybieramy opcję Command Prompt / Wiersz polecenia. 3. W linii poleceń wpisujemy komendę regedit, co otworzy edytor rejestru. Podświetlamy gałąź HKEY_LOCAL_MACHINE. Z menu File > Load Hive i wskazujemy do montowania plik C:\WINDOWS\system32\config\SYSTEM martwego systemu. W dialogu jako nazwę roboczą wpisujemy dowolną nazwę, tu w przykładzie TEST. Plik systemu pojawi się jako podmontowany. Nasza ścieżka robocza to: HKEY_LOCAL_MACHINE\TEST 4. Jako, że w tak montowanym pliku nie istnieje CurrentControlSet (link symboliczny), należy się zorientować który klucz ControlSet00X jest bieżącą konfiguracją komputera. Wchodzimy do poniższego klucza i sprawdzamy numer występujący w wartości Current. HKEY_LOCAL_MACHINE\TEST\Select 5. Jest wymagane dostosowanie pliku REG w Notatniku do warunków zewnętrznego dostępu do Windows. W linii poleceń WinRE należy wywołać polecenie notepad, co uruchomi Notatnik. W Notatniku otworzyć do edycji plik REG umieszczony na dysku USB. Plik ten kieruje do ścieżki HKEY_LOCAL_MACHINE\SYSTEM\CurrentControlSet, a nasza aktualna ścieżka edycji to HKEY_LOCAL_MACHINE\TEST\ControlSet00X. Należy wywołać funkcję zamiany tekstu CTRL+H i wymienić hurtem jedną frazę na drugą, zaś zmiany w pliku zapisać. 6. Po dostosowaniu pliku REG wystarczy z menu File > Import i wskazanie tegoż pliku REG. 7. Odmontowujemy edytowany plik rejestru: podświetlamy gałązkę TEST i z menu File > Unload hive. Zamykamy edytor rejestru i Notatnik i resetujemy system.
-
Brak podglądu zdarzeń, błąd 4201 Usługi Dziennika zdarzeń Objawy: Podczas próby uruchamiania Dziennika zdarzeń wyskakuje następujący komunikat: Usługa Dziennik Zdarzeń systemu Windows jest niedostepna. Upewnij się że usługa jest uruchomiona Podczas próby uruchamiania usługi wyskakuje taki komunikat: Błąd 4201: Przekazana nazwa wystąpienia nie została uznana za dostawcę danych WMI za prawidłową Oczywiście konsekwecją niedziałającej usługi Dziennik Zdarzeń jest też niedziałająca usługa Harmonogram Zadań. Przyczyny Przyczyny bardzo różne: rzeczywiste braki uprawnień do logów w pewnych podfolderach Windows lub fałszywe braki uprawnień na zasadzie "plik w użyciu", uszkodzenie folderów z logami, kłopoty z repozytorium w WMI. METODY NAPRAWCZE: Przedstawione poniżej metody naprawcze aplikują się do Vista/Windows 7. Każdy krok to oddzielna metoda naprawcza. Po wykonaniu wszystkich czynności w danym kroku sprawdzasz rezultaty - jeśli pomogło, to oczywiście ignorujesz dalsze kroki. KROK I 1. Upewnij się że posiadasz następujące foldery: C:\Windows\Logs C:\Windows\Logs\CBS C:\Windows\Logs\HomeGroup C:\Windows\System32\LogFiles C:\Windows\System32\LogFiles\AIT C:\Windows\System32\LogFiles\Fax C:\Windows\System32\LogFiles\Fax\Incoming C:\Windows\System32\LogFiles\Fax\Outgoing C:\Windows\System32\LogFiles\Firewall C:\Windows\System32\LogFiles\Scm C:\Windows\System32\LogFiles\SQM C:\Windows\System32\LogFiles\Windows Portable Devices C:\Windows\System32\LogFiles\WMI C:\Windows\System32\LogFiles\WMI\RtBackup C:\Windows\System32\LogFiles\WUDF C:\Windows\System32\winevt C:\Windows\System32\winevt\Logs C:\Windows\System32\winevt\TraceFormat Jeśli któregoś z folderów nie posiadasz, to utwórz go ręcznie //resetowanie uprawnień dla folderów z logami// 2. Pobierz SetACL odpowiedni dla twojej wersji systemu (32bit lub 64bit) i umieść plik setacl.exe w folderze C:\Windows\System32. 3. Pobierz plik Perm.txt i umieść go na swoim pulpicie. 4. Uruchom cmd.exe w trybie administratora (prawoklik na cmd.exe i wybierz "Uruchom jako administrator) i wklep taką komendę: setacl -on "C:\Windows" -ot file -actn restore -bckp "%userprofile%\Desktop\Perm.txt" KROK II //Zweryfikuj i napraw generalne problemy z uprawnieniami w systemie// Uruchom cmd.exe w trybie administratora (prawoklik na cmd.exe i wybierz "Uruchom jako administrator) i wklep taką komendę: secedit /configure /cfg %windir%\inf\defltbase.inf /db defltbase.sdb /verbose +restart KROK III //Wyresetuj repozytorium// Zbootuj komputer do trybu awaryjnego z wierszem poleceń (nie do klasycznego trybu awaryjnego) i wklep takie komendy: net stop winmgmt cd wbem rd /s /q Repository winmgmt /resetRepository KROK IV Zbootuj płytę instalacyjną DVD > WinRE> > Wiersz poleceń i wklep: RD /S C:\Windows\System32\LogFiles\WMI\RtBackup del C:\Windows\System32\winevt\Logs\*.* del C:\Windows\System32\winevt\TraceFormat\*.*
-
Rozwiązywanie problemów z Readiness Tool SymptomyCzasami podczas używania Readiness Tool narzędzie zawiesza się lub zwraca błędy np.: -Readiness Tool jest już zainstalowany -błąd 0x8024800C i inne Czasami Readiness Tool potrzebuje ok 30 minut na wykonanie swojej pracy także proszę cierpliwie poczekać zanim zastosujecie ponizsze porady KROK I 1. Otwórz menadżer zadań (Start > Uruchom > taskmgr) i zabij proces CheckSur.exe. 2. Usuń wszystkie hexadecymalne foldery ze swoich partycji, jesli są. Możesz mieć hexadecymalne foldery na różnych partycjach, niekoniecznie na C:. Przykładowe heksadecymalne foldery Usuń też te foldery: C:\Windows\CheckSur C:\Windows\Temp\CheckSur 3. Otwórz rejestr (Start > Uruchom > regedit) i usuń poniższe klucze: HKLM\Software\Microsoft\Windows\CurrentVersion\CheckSur HKLM\Software\Microsoft\Windows\CurrentVersion\Component Based Servicing\ApplicabilityEvaluationCache\Package_for_KB947821~31bf3856ad364e35~xxx~~x.x.x.x W zależności od wersji narzędzia i architektury systemu klucz Package_for_KB947821... ma nieco inną nazwę HKLM=HKEY_LOCAL_MACHINE By usunąć Package_for_KB947821..., musisz najpierw przejąć ten klucz na własność - dodatkowa lektura: KLIK. KROK II - JEŚLI KROK I NIE POMÓGŁ.... 1. Upewnij się, że masz wystarczająco dużego miejsca na dysku. 2. Zdefragmentuj rejestr jakimś dobrym narzędziem. Osobiście polecam defragmentator z Tune Up Utilities (niestety soft ten jest komercyjny), z darmówek polecam QuickSys regDefrag. 3. Odinstaluj wszystkie softy ochronne. KROK III - JEŚLI NIC NIE POMAGA... Upewnij się, że nie masz żadnego innego dodatkowego problemu z systemem lub sprzętem. Jeśli posiadasz pliki C:\Windows\MEMORY.DMP lub inne pliki *.DMP w folderze C:\Windows\Minidump, to proszę je zdiagnozować. Ciężkie problemy sprzętowe np. z RAM czy dyskiem również powodują problemy z uruchomieniem narzędzia jak i w instalacji zwykłych aktualizacji.
-
Jak odinstalować aktualizację z poziomu konsoli Poniższy artykuł może niekiedy pomóc w przypadkach gdy z jakiegoś powodu jest niemożliwe klasyczne odinstalowanie aktualizacji. Wszystkie opisane metody działają wyłącznie w trybie normalnym Korzystanie z komendy wusa (metoda ta działa tylko w Windows 7/Windows Server 2008 R2) //poniższe metody aplikują się zarówno do normalnych aktualizacji jak i do serwis paków// SPOSóB I Uruchom cmd.exe z podniesionymi uprawnieniami (prawy przycisk myszy na cmd.exe i wybrać "Uruchom jako administrator") i wpisz: wusa /uninstall /kb: {ID aktualizacji} np. Aby odinstalować aktualizację KB980302 polecenia będą następujące wusa /uninstall /kb:980302 i pojawi się deinstalator ... SPOSóB II 1.Pobierz problematyczną aktualizację z witryny Microsoft Download Center i umieścić go w dowolnym folderze np. C: \ Temp 2.Uruchom cmd.exe z podniesionymi uprawnieniami (prawy przycisk myszy na cmd.exe i wybrać "Uruchom jako administrator") i wpisz: wusa / uninstall {pełna nazwa poprawki} np. Aby odinstalować aktualizację KB980302 32bit a w folderze C:\Temp posiadasz już posiadsz tę łatę wusa /uninstall C:\Temp\Windows6.1-KB980302-x86.msu i pojawi się deinstalator ... Korzystanie z komendy pkgmgr Odinstalowanie aktualizacji 1.Pobierz problematyczne aktualizację z witryny Microsoft Download Center i umieścić ją w dowolnym folderze np. C:\Temp 2.Uruchom cmd.exe z podniesionymi uprawnieniami (prawy przycisk myszy na cmd.exe i wybrać "Uruchom jako administrator") 3.Wypakuj aktualizację, odpowiednia komenda do tego jest następująca: expand -f:* {nazwa łaty} .msu {folder docelowy} czyli Do rozpakowania aktualizacji Windows6.1-KB980302-x86.msu, która jest przechowywana w C: \ Temp i folder, do którego chcesz rozpakować łatę to C:\Temp2 ,będą następujące polecenia expand -f:* C:\TEMP\Windows6.1-KB980302-x86.msu C:\TEMP2 Naciśnij klawisz ENTER 4.Wybierz niewykorzystane pusty folder lub utworzyć nowy folder np. C: \ Sandbox dla plików tymczasowych instalacji. 5.Odinstaluj aktualizację - składnia poleceń jest następująca start /w pkgmgr /m: {pełna nazwa łaty} .cab /up /s: {folder sandbox} gdzie {folder sandbox} - nieużywany folder do plików tymczasowych instalacji W naszym przykładzie, właściwe będą następujące polecenia: start /w pkgmgr /m:C:\Temp2\Windows6.1-KB980302-x86.cab /up /s:C:\Sandbox Naciśnij klawisz ENTER W zależności z jaką łatą mamy do czynienia może się pojawić okno żądające uruchomienia ponownie komputera lub jeśli łata nie wymaga restartu to nic się nie pojawi - w takim przypadku trzeba czekać cierpliwie aż pojawi się kursor gotowości. Deinstalacja serwis paków 1.Pobierz serwis pak z witryny Microsoft Download Center i umieścić ją w dowolnym folderze np. C: \ Temp 2.Uruchom cmd.exe z podniesionymi uprawnieniami (prawy przycisk myszy na cmd.exe i wybrać "Uruchom jako administrator") 3.Wypakuj aktualizację, odpowiednia komenda do tego jest następująca: {nazwa SP} /x: {folder docelowy} tutaj, Vista SP1 32bit, polecenie będzie następujące: C:\Temp\Windows6.0-KB936330-X86.exe /x: C:\Temp2 Naciśnij klawisz ENTER 4.Wybierz niewykorzystane pusty folder lub utworzyć nowy folder np. C: \ Sandbox dla plików tymczasowych instalacji. 5.Odinstaluj aktualizację - składnia poleceń jest następująca start /w pkgmgr /m: {pełna nazwa serwis paka} .cab /up /s: {folder sandbox} tutaj, Vista SP1 32bit, polecenie właściwego będą następujące: start /w pkgmgr /m:C:\Temp2\Windows6.0-KB936330-X86.cab /up /s:C:\Sandbox Naciśnij klawisz ENTER
-
Copyright @picasso fixitpc.pl Powielanie tej pracy zabronione. Niezgodne dane w Centrum zabezpieczeń / Centrum akcji Metody korekcyjne dla XP / Vista / Windows 7
-
Błąd usługi Instalator modułów systemu Windows nr 126 - Nie można odnaleźć określonego modułu - Fix InformacjaWspomniany w tytule błąd tej usługi powoduje dodatkowe błędy w systemie: -Błąd Windows Update 0x80080005 -Niemożność uruchomienia narzędzia SFC, kiedy narzędzie jest uruchamiane jest zwracany następujący błąd Funkcja Ochrona zasobów systemu Windows nie może uruchomić usługi naprawczej Przyczyny Przyczyną tego błędu jest uszkodzenie klucza HKLM\Software\Microsoft\Windows\CurrentVersion\Component Based Servicing\Version, bądź podfolderu w C:\Windows\WinSxS opisywanego przez ten klucz - dokładna postać folderu zależy od architektury systemu (x86 vs x64) i stanu aktualizacji. Niekiedy ten błąd jest skorelowany z innymi uszkodzeniami w kluczu CBS czy folderze WinSxS. 1. Sprawdź w ręcznie w rejestrze czy masz niepusty klucz HKLM\Software\Microsoft\Windows\CurrentVersion\Component Based Servicing\Version. Klucz powinien wyglądać podobnie, choć nie musi być identyczny, jak np. w poniższym przykładzie: 2. Uruchom Readiness Tool. Chociaż przy tym błędzie usługa Instalator modułów systemu Windows nie działa, to narzędzie nie wymaga tej usługi. To pomoże wykryć pozostałe uszkodzenia - m.in zdiagnozuje folder opisywany przez podklucz Version jak i inne foldery w WinSxS. Narzędzie wygeneruje plik CheckSur.log w folderze C:\Windows\Logs\CBS - plik ten trzeba zaanalizować. Readiness Tool nie potrafi sam wykryć uszkodzenia w kluczu HKLM\Software\Microsoft\Windows\CurrentVersion\Component Based Servicing\Version, musisz to robić ręcznie. KROK I - JEŚLI MASZ USZKODZONY KLUCZ VERSION Do analizy i wyszukiwania plików systemowych najlepiej używać dobrego profesjonalnego menadżera plików - wbudowany eksplorer nie jest dobrym narzędziem do takich celów. IDENTYFIKACJA USZKODZONEGO KLUCZA Najpierw musimy ustalić do jekiego folderu odnosił się nasz klucz. Ogólna postać ciągu w tym kluczu ma następującą postać: <wersja trustedinstallera> REG_EXPAND_SZ %SystemRoot%\WinSxS\x86_microsoft-windows-servicingstack_31bf3856ad364e35_<wersja trustedinstallera>_none_<16 dodatkowych cyfr> dla systemów 32 bitowych <wersja trustedinstallera> REG_EXPAND_SZ %SystemRoot%\WinSxS\amd64_microsoft-windows-servicingstack_31bf3856ad364e35_<wersja trustedinstallera>_none_<16 dodatkowych cyfr> dla systemów 64 bitowych REG_EXPAND_SZ - ciąg rozwijalny W praktyce w systemie może być wiele folderów o takiej postaci - odnoszą się one do różnych wersji usługi. Trzeba zidentyfikować która obecnie wersja jest używana. Tak się składa że podfolder w C:\Windows\Servicing\Version ma zawsze taką samą nazwę jak wersja TrustedInstallera. Przykłady: C:\Windows\Servicing\Version\6.0.6001.18000 więc przyporządkowany ciąg w podkluczu Version będzie wyglądał nastepująco: 6.0.6001.18000 REG_EXPAND_SZ %SystemRoot%\WinSxS\amd64_microsoft-windows-servicingstack_31bf3856ad364e35_6.0.6001.18000_none_657dfccc7fa7eb9a a tu dla odmiany: C:\Windows\Servicing\Version\6.1.7600.16385 a odpowiadający mu ciąg: 6.1.7600.16385 REG_EXPAND_SZ %SystemRoot%\WinSxS\amd64_microsoft-windows-servicingstack_31bf3856ad364e35_6.1.7600.16385_none_655452efe0fb810b itd. NAPRAWA KLUCZA 1. Wejdź do folderu C:\Windows\Servicing\Version i odczytaj nazwę nazwę pofolderu, zapamiętaj ją. 2. Użyj dobrego menadżera plików aby odnaleźć folder zaczynający się nazwą: x86_microsoft-windows-servicingstack_31bf3856ad364e35_<wersja trustedinstallera> (jeśli to system 32bit) amd64_microsoft-windows-servicingstack_31bf3856ad364e35_<wersja trustedinstallera> (jesli to system 64bit) zapisz gdzieś jego pełną nazwę. 3. Otwórz rejestr, wejdź do klucza HKLM\Software\Microsoft\Windows\CurrentVersion\Component Based Servicing, przejmij ten klucz na własność i nadaj swemu kontu pełną kontrolę do tego klucza. 4. Utwórz we wspomnianym kluczu podklucz Version 5. Utwórz w tym podkluczu rozwijalny ciąg o takiej samej nazwie jak twoja wersja TrustedInstallera a w polu dane wpisz %SystemRoot%\WinSxS\<nazwa folderu zidentyfikowanego w punkcie 2> 6. Usuń swoje konto z uprawnień do klucza CBS i przywróć TrustedInstallera jako włąściciela tego klucza. Dodatkowa lektura dot. uprawnień w punktach 3 i 6: Przyznawanie kontroli do plików i folderów KROK II - NAPRAWA POZOSTAŁYCH KOMPONENTÓW Pozostałe uszkodzenia diagnozujemy i naprawiamy w taki sam sposób jak dla innych błędów odnoszących się do uszkodzeń w WinSxS czy CBS ================================= Checking System Update Readiness. Binary Version 6.0.6002.22441 Package Version 9.0 2010-09-12 12:29 Checking Windows Servicing Packages Checking Package Manifests and Catalogs Checking Package Watchlist Checking Component Watchlist Checking Packages Checking Component Store (f) CSI Payload File Corrupt 0x00000000 wrpint.dll amd64_microsoft-windows-servicingstack_31bf3856ad364e35_6.0.6001.18000_none_657dfccc7fa7eb9a Summary: Seconds executed: 1667 Found 1 errors CSI Payload File Corrupt Total count: 1 Przykład loga z błędem 80080005 - tutaj uszkodzony komponent wrpint.dll - moduł ten jest kluczowy w prawidłowym działaniu TrustedInstaller I dalszy komentarz jest zbędny: Readiness Tool -analiza loga CheckSur.log
-
Wielopoziomowy klucz WOW6432Node w Vista 64bit - Fix Zapewne wielu użytkowników Visty 64-bitowej zauważy, że ma dwa lub więcej poziomów klucza WOW6432Node tj.. HKLM\Software\WOW6432Node\...\WOW6432Node. Jest to bug, prawidłowo powinien być tylko jeden poziom, pojawia to się np. po zainstalowaniu SP1, ale podobno są też inne okoliczności kiedy to się może zrobić. Nadmierny rozrost tego klucza może spowodować spadek wydajności komputera oraz problemy z działaniem czyścików rejestru, monitorów rejestru, defragmentatorów rejestru czy nawet defragmentatorów dysku, pomijając sztuczny niepotrzebny rozrost rejestru, który w skrajnych przypadkach może osiągnąć nawet kilkaset megabajtów. Dlatego wskazane jest usunięcie wyższych poziomów tego klucza. Ponieważ usuwanie tego klucza jest nieco ryzykowne, więc przed przystąpieniem do usuwania zalecam utworzenie nowego punktu Przywracania systemu. Najpierw otwórz rejestr i przekonaj się ile poziomów ma klucz WOW6432Node - w zależności ile poziomów posiadasz, wybierz odpowiednią opcję: OPCJA I - Posiadasz tylko dwa poziomy WOW6432Node Tu sprawa jest prosta. Usuwasz tylko klucz HKLM\Software\WOW6432\WOW6432 i restart komputera. OPCJA II - Posiadasz więcej niż dwa poziomy WOW6432Node 1. Odnajdź klucz najwyższego poziomu WOW6432Node tj: HKLM\Software\WOW6432Node\....\WOW6432Node, następnie rozwiń ten klucz i usuń taki klucz: HKLM\SOFTWARE\Wow6432Node\...\Wow6432Node\Microsoft\Windows\CurrentVersion\App Paths\IEXPLORE.EXE + restart. Po restacie powinny zniknąć prawie wszystkie podklucze, będziesz miał tylko dwa poziomy tego klucza. 2. Po restarcie usuń klucz HKLM\Software\WOW6432Node\WOW6432Node i ponownie restart.
-
Błąd Windows Update 0x80070424 w Viście - wszystkie aspekty tego błędu Błąd ten jest spowodowany zatrzymaniem bądź uszkodzeniem jednej lub więcej z poniższych usług: -Usługa Inteligentnego transferu w tle -Windows Update -Instalator modułów systemu Windows Diagnostyka Start > Uruchom > services.msc i sprawdź czy poniższe usługi istnieją i czy są prawidłowo ustawione: Usługa Inteligentnego transferu w tle - AUTOMATYCZNY (Z OPÓŹNIENIEM), uruchomiona Windows Update - AUTOMATYCZNY (Z OPÓŹNIENIEM), uruchomiona Instalator modułów systemu Windows - RĘCZNY Jeśli masz inne ustawienia, to je popraw. Jeśli z jakiegoś powodu nie możesz zmienić ustawień, bądź usługa nie istnieje, to musisz usługę naprawić. Scenariusz I - Problem z usługą Windows Update METODA I //Warto stosować tylko jeśli usługa fizycznie istnieje// Wyresetować WU w trybie gresywnym: KB971058. METODA II //Warto stosować tylko jeśli usługa fizycznie istnieje// Zreinstalować Windows Update Agent: KB949104. METODA III Zaimportować do rejestru WindowsUpdateFix przywracający usługę o ustawieniach domyślnych i zrestartować komputer. Scenariusz II - Problem z Usługą Inteligentnego transferu w tle METODA I Użyj narzędzia BITS Repair Tool. //Narzędzie to usuwa wszystkie pliki qmgr*.dat z C:\Programdata\Microsoft\Network\Downloader. Mzna to też zrobić ręcznie.// METODA II Wyresetuj WU w trybie agresywnym: KB971058. //MS Fix it z tego artykułu też usuwa pliki qmgr*.dat, podobnie jak BITS Repair Tool, a ponadto rerejestruje wiele modułów - szczegóły w linku// METODA III //aplikuje się tylko jeśli używasz wbudowanego firewalla// Idź do Panel Sterowania > Zapora Systemu Windows, przejdź do zakładki "Wyjątki" i zaptaszkuj "BITS Peercaching" i zatwierdź zmiany. METODA IV Odinstaluj wszystkie softy ochronne, akceleratory pobierania i jakiekolwiek programy do zarządzania, montoringu sieci. METODA V Przywróć usługę BITS do ustawień domyślnych. Ponieważ do niektórych podkluczy Administratorzy nie mają Pełnej kontroli, najlepiej to zrobić przy użyciu narzędzia psexec. 1. Pobierz PsTools, wyekstraktuj z paczki plik psexec.exe i umieść plik w folderze C:\Windows\System32. 2. Pobierz fix dla usługi BITS i wypakuj to gdziekolwiek np. na pulpicie: KLIK. 3. Uruchom cmd.exe w trybie administratora (prawoklik na cmd.exe i wybierz "Uruchom jako administrator") i wpisz komendę: psexec -s -i -d regedit //powyższa komenda uruchomi edytor rejestru z poziomu konta SYSTEM// 4. W edytorze rejestru z menu "Plik" wybierz "Importuj", przejdź do lokacji gdzie znajduje się wspomaniany fix dla usługi, zaimportuj fix i zrestartuj komputer. Scenariusz III - Problem z usługą Instalator Modułów systemu Windows Innym objawem w/w uszkodzonej usługi jest niemożność uruchomienia narzędzia SFC. W trakcie próby uruchomienia narzędzia jest zwracany błąd Funkcja Ochrona zasobów systemu Windows nie może uruchomić usługi naprawczej By naprawić usługę, będziesz potrzebować nastepujące rzeczy: 1. Fix dla usługi TrustedInstaller TrustedInstallerFix. 2. Plik TrustedInstaller.exe - jest to plik odpowiedzialny za proces usługi. Możesz go wyekstraktować z płyty, bądź pobrać z poniższych linków odpowiednią wersję dla twojego systemu: dla systemów 32 bit dla systemów 64 bit 3. Czasami (choć niekoniecznie) będziesz potrzebował także narzedzie psexec.exe z pakietu PsTools. Kroki naprawcze 1. Pobierz fix do rejestru oraz plik dla usługi TrustedInstaller odpowiedni dla twojego systemu i wypakuj je gdziekolwiek. 2. Wprowadź plik TrustedInstaller.exe do folderu C:\Windows\Servicing - aby to zrobić postępuj następująco: -przejmij na własność folder C:\Windows\Servicing i dodaj swoje konto aby miało pełną kontrolę -wprowadź do tego folderu TrustedInstaller.exe 3. Zaimportuj fix do rejestru. Jeśli w trakcie importowania pojawi się błąd "Odmowa dostępu", idź do punktu 4. Jeśli fix do rejestru nie zwrócił żadnego błędu, zrestartuj komputer, zignoruj kroki w pkt 4-6 i idź do pkt 7. 4. Pobierz PsTools wyekstraktuj z tego plik psexec.exe i umieść go w folderze C:\Windows\System32. 5. Uruchom cmd.exe w trybie administratora (prawoklik na cmd.exe i wybierz "Uruchom jako administrator") i wpisz komendę: psexec -s -i -d regedit //powyższa komenda uruchomi edytor rejestru z poziomu konta SYSTEM// 6. W edytorze rejestru z menu "Plik" wybierz "Importuj", przejdź do lokacji gdzie znajduje się fix dla tej usługi, zaimportuj fix i zrestartuj komputer. 7. Jeśli wszystko działa dobrze, przywróć domyślne zabezpieczenia dla folderu C:\Windows\Servicing: -usuń swoje konto z uprawnień do folderu C:\Windows\Servicing -przywróć z powrotem na właściciela tego folderu "NT Service\TrustedInstaller" Dodatkowa pomocna lektura dot. uprawnień KLIK (proszę przeczytać)
-
Zmiana domyślnej lokalizacji folderu "Moje Dokumenty" Dotyczy systemów: Windows 7, Vista, XP, W2k Poniższa porada ma na celu: 1. Podstawowe zabezpieczenie ważnych danych (unikatowych i takich, które nie są możliwe do odtworzenia z płyt instalacyjnych). 2. Bezstresową zmianę domyślnej - systemowej lokalizacji katalogu Moje Dokumenty. 3. Zachowanie własnych plików w bezpiecznym miejscu w przypadku konieczności reinstalacji systemu a szczególnie z opcją formatowania partycji (dysku). Są dwa scenariusze wykonania tych zmian: 1. Tuż po instalacji systemu 2. W trakcie użytkowania systemu Proszę zwrócić uwagę, że na poniższych obrazkach mamy sytuację już po dokonanych modyfikacjach w systemie. Scenariusz 1 Optymalnym rozwiązaniem jest posiadanie dwóch fizycznych dysków z podziałem takim, że na pierwszym dysku jest system a na drugim prywatne pliki. Oczywiście nie znaczy to, że pierwszy dysk musi być całkowicie przeznaczony tylko dla systemu. Może również posiadać swoje partycje przeznaczone wg upodobań. Posiadacze Laptopów są w trudniejszej sytuacji z powodów oczywistych oraz większej awaryjności dysków. I tutaj minimum to podział dysku na dwie partycje. Oczywiście dyskusyjny jest temat związany z infekcjami chociaż zmiana domyślnej lokalizacji plików osobistych inna niż domyślne MOJE DOKUMENTY też utrudnia w pewnym stopniu zainfekowanie takiego zmienionego katalogu. Do takich zmian aby wykonać je bezstresowo proponuję użyć w zależności od systemu darmowych programów MS lub okrojonych wersji Free innych firm. Programy - w zależności od systemu: 1. W2k - MS - TweakUi.exe - Free np stąd 2. XP - MS - TweakUiPowertoySetupXP.exe - Free (aktualnie również TweakUI.exe) - stąd - lub Folder Redirector dla XP: http://windowsxp.mvp...rredirector.htm 3. Vista - http://www.totalidea.com/ - TweakVi.exe - wersja free ma ograniczenia dodatkowych funkcjonalności. 4. W7 - http://www.totalidea.com/ - Tweak-7.exe - wersja free ma ograniczenia dodatkowych funkcjonalności. Pobieramy i instalujemy właściwy program. Poz. 1 dostępna z panelu sterowania. Poz. 2,3 i 4 do uruchomienia jako oddzielny program. Podstawa działania: - na innej partycji (dysku) zakładamy nowy katalog o dowolnej nazwie, która będzie nam identyfikować domyślne MOJE DOKUMENTY. - taki katalog musi być utworzony przed użyciem powyższych programów. - może to być Dane, Pliki, Pliczki lub cokolwiek innego. Ten katalog będzie katalogiem Moje Dokumenty dla Systemu i jego zawartość będzie podstawą tworzenia podkatalogów dla nowoinstalowanych programów, które domyślnie tworzą katalogi wewnątrz Moich Dokumentów. - zakładając, że taki katalog ma nazwę DANE proszę utworzyć wewnątrz tego katalogu podkatalogi np: Dokumenty, Arkusze, Prezentacje dla wskazania jako domyślnych lokalizacji dla pakietu MS Office (w opcjach programów). - podkatalogi: Moja Muzyka, Moje Obrazy, Moje Wideo pojawią się w nowej lokalizacji automatycznie po dokonanych zmianach przy użyciu powyższych programów. - niektóre programy (np. pakiet NERO) w trakcie instalacji automatycznie utworzą własne podkatalogi wewnątrz katalogu DANE. Poniżej przykład zawartości mojego katalogu: Uruchamiamy odpowiedni program i wybieramy zakładkę lub opcję: 1. System W7 oraz Vista - na obrazku Tweak-7 wersja licencjonowana (dla Vista jest bardzo podobnie). Poniżej po wykonanych zmianach a sposób wykonania dalej. Jak zmienić: Na powyższym obrazku zmiany zostały wykonane wcześniej i stąd w okienku obok brak katalogu D:\Zbiory - jest D:\Moje dokumenty. Można tu dokonać dowolnych zmian ale NIE ZALECAM modyfikacji w istotnych dla systemu katalogach. Do przemyślenia jest zmiana lokalizacji domyślnego katalogu PULPIT (Desktop) jeśli ktoś jest przyzwyczajony do trzymania tam plików. Należy pamiętać, że powyższe zmiany dotyczą głównie konta użytkownika - czyli inne konto - procedura ponowna i może wskazywać te same katalogi. Po wykonaniu modyfikacji lokalizacji katalogów zamykamy program i obowiązkowo restartujemy system. Od tej chwili systemowy katalog Moje Dokumenty jest odseparowany od dysku (partycji) systemowej. 2. Dla systemu XP wygląda to tak: Po wykonaniu wszystkich zmian wciskamy OK + restart. W systemie W2k wygląda to bardzo podobnie. Scenariusz 2 Dla wszystkich wersji systemu. WAŻNE: Dla osób, które już mają pliki w domyślnym Systemowym katalogu - Moje Dokumenty (na swoim koncie): 1. Przed wykonaniem zmian w programie należy wcześniej utworzyć na innej partycji (dysku) katalog np. XXXX. 2. Skopiować tam lub przenieść całą zawartość katalogu Moje Dokumenty. 3. Wykonać zmiany w programie (zmiany lokalizacji katalogów) + restart. 4. Odpowiednio przenieść typy plików do właściwych katalogów w nowej lokalizacji - do tej operacji zdecydowanie polecam użycie zewnętrznego menedżera plików np. Total Commander http://www.ghisler.com/. 5. Po przeniesieniu plików i sprawdzeniu zawartości - usuwamy katalog XXXX. TC umożliwia porównanie zawartości katalogów. Po wykonaniu powyższych działań mamy komfortową sytuację w przypadku konieczności reinstalacji systemu. Możemy usunąć partycję systemową, sformatować partycję (dysk) a prywatne pliki nadal istnieją na innej partycji (dysku). Po reinstalacji systemu konieczne jest wykonanie Scenariusza raczej 2-go. Dodatkowo przy posiadaniu odrębnej partycji (dysku) proponuję utworzenie na nim katalogu Temp i dokonanie stosownych zmian w zmiennych środowiskowych. Daje to komfort łatwiejszego kontrolowania katalogu tymczasowego i jego zawartości (masa programów zostawia tam dużo śmieci). Szczególnie dla Tempa Usera. Wszelkie działania proponowane w powyższej poradzie są dokonywane na własne ryzyko. Ale poprawne wykonanie nigdy nie sprawiło mi najmniejszych problemów - robię to od bardzo dawna i działa. Proszę pamietać, że kopie wyjątkowo cennych plików powinny być przechowywane na kilku nośnikach (zewnętrzny dysk, płyta itp).
-
Stosowanie zasad grupy do wszystkich użytkowników za wyjątkiem administratorów w środowisku niedomenowym W środowisku niedomenowym gpedit nie potrafi ustawić restrykcji dla pewnej wyselekcjonowanej grupy użytkowników, zawsze stosuje restrykcje dla wszystkich. Niniejszy poradnik opisuje metody jak ustawić zasady grupy dla wyselekcjonowanej grupy użytkowników kiedy komputer pracuje jedynie w grupie roboczej. METODA I (aplikuje się do Vista Bussiness, Vista Ultimate, Windows 7 Proffessional i Windows 7 Ultimate) 1. Zaloguj się na konto administratorskie, otwórz gpedit.msc i idź do Konfiguracja komputera > Szablony administracyjne > System > Zasady grupy > włącz "Wyłącz odświeżanie w tle zasady grupy". Zrestartuj komputer. 2. Zaloguj się ponownie na konto administratorskie i ustaw restrykcje jakie chcesz 3. Odnajdź folder C:\Windows\System32\GroupPolicy\User i ustaw uprawnienia "odmowa odczytu" dla tych co nie chcesz aby restrykcje się stosowały. 4. Wyloguj się i zaloguj z powrotem METODA II (aplikuje się do Vista Bussiness, Vista Ultimate, Windows 7 Proffessional i Windows 7 Ultimate) 1. Zaloguj się na konto administratorskie, uruchom gpedit.msc i ustaw restrykcje dla użytkowników jakie chcesz 2. Wyloguj się i zaloguj się do wszystkich kont dla których chcesz zastosować ustawienia 3. Zaloguj się na konto administratorskie, wejdź do folderu C:\Windows\System32\GroupPolicy\User i znajdź tam plik Registry.pol i skopiuj go gdzieś (do innego folderu, pendrive) 4. Otwórz gpedit.msc i wyłącz wszystkie restrykcje które nie chcesz aby stosowały się do twojego konta 5. Ponownie idź do C:\Windows\System32\GroupPolicy\User i przywróć plik Registry.pol z uprzednio wykonanej kopii. 6. Wyloguj się i zaloguj z powrotem METODA III (aplikuje się do Vista, Windows 7 wszystkie wersje ale tylko 32-bitowej architektury) Użyj programu Windows Steady State: KLIK. Oficjalnie ten program działa tylko dla XP i Vista 32bit, niemniej jest możliwe zainstalowanie go też na Windows 7 32bit. Aby to zrobić prawoklik na instalator programu > Właściwości > Zgodność i wybierz "Poprzednia wersja systemu Windows". Jednakże musisz wiedzieć że nie wszystkie opcje tego programu będą działać pod Windows 7 np. ochrona dysku. METODA IV (aplikuje się do wszystkich systemów) Ręczna edycja profilu użytkowników: Ustawienia rejestru dla każdego użytkownika są przechowywane w C:\Users\<nazwa konta>\NTUSER.DAT. Domyślnie system ładuje informacje z tego profilu który jest aktualnie zalogowany. Profil użytkownika jest zawsze dostępny w gałęzi HKCU, ale oczywiście dla każdego użytkownika pod tą gałęzią są zupełnie inne ustawienia. NAJLEPIEJ TO OPISAĆ NA TAKIM EKSPERYMENCIE MYŚLOWYM Przypuśmy, że mamy dwa konta A i B. Kiedy zalogowany jest użytkownik A to w gałęzi HKCU są ładowane informacje z pliku C:\Users\A\NTUSER.DAT, natomiast kiedy zalogowany jest użytkownik B, to w gałęzi HKCU są ładowane informacje z pliku C:\Users\B\NTUSER.DAT. Przypuścmy teraz, że jesteś administratorem na koncie A, a konto B jest ograniczonym kontem, obecnie jesteś zalogowany i chcesz dokonać jakiś ustawień w rejestrze dla konta B. Oczywiście nie masz domyślnie dostepu do jego profilu i musisz jego profil załadować ręcznie do rejestru. Właśnie to uczyniłeś (załadowałeś profil do HKLM) i jego profil jest dostępny do ciebie pod kluczem HKLM\B. Tak więc teraz np. klucz HKCU\Software\Microsoft\Windows\CurentVersion\Policies z poziomu użytkownika B jest dostępny dla ciebie pod kluczem HKLM\B\Software\Microsoft\Windows\CurentVersion\Policies czy też HKCU\Software\Policies z poziomu użytkownika B jest teraz dostepny dla ciebie jako HKLM\B\Software\Policies. 1. Zaloguj się jako administrator i uruchom edytor rejestru 2. Kliknij na gałąź HKEY_LOCAL_MACHINE (lub HKEY_USERS - twój wybór. Ja w poniższym przykładzie wybrałem HKLM 3. Idź do menu Plik > Załaduj gałąź rejestru To otworzy nowe okno i w nim idź do folderu konta które chesz edytować (C:\Users\<nazwa konta>), wybierz plik NTUSER.DAT i kliknij przycisk "Otwórz" 4. Nastepnie pojawi się okienko z zapytaniem pod jaką nazwą załadować gałąź, nazwij ją jak chcesz np. tak samo jak konto które edytujesz (ja tu w przykładzie edytuję konto Janosik) 5. Dokonaj teraz ustawień w następujących kluczach: <załadowana gałąź>\Software\Microsoft\Windows\CurrentVersion\Policies <załadowana gałąź>\Software\Policies dla podanego tu przykładu musimy edytować klucze: HKEY_LOCALE_MACHINE\Janosik\Software\Microsoft\Windows\CurrentVersion\Policies HKEY_LOCALE_MACHINE\Janosik\Software\Policies Spis wszystkich ustawień zasad grupy jest dostępny tutaj: KLIK 6. Kiedy dokonasz ustawień, odładuj gałęź rejestru. Kliknij na załadowaną gałąź, następnie z menu "Plik" wybierz "Zwolnij gałąź rejestru" i zatwierdź (rysunki) Nie zapomnij odładować gałęzi rejestru kiedy skończysz, w przeciwnym wypadku będzie niemożliwe zalogowanie się na konto, którego profil jest już załadowany. 7. Zrestartuj komputer aby zatwierdzić zmiany.
-
Bluescreeny i zwiechy systemu Częstym objawem nieprawidłowego funkcjonowania komputera są restarty komputera z niebieskim ekranem śmierci (tzw. BSOD / Blue Screen of Death) albo zwiechy, zamrożenia komputera - przyczyną takiego zachowania są nieprawidłowo funkcjonujące sterowniki lub wadliwy sprzęt. Zwykle przy pojawieniu BSOD-a komputer tworzy pliki *.DMP tzw. zrzuty pamięci, gdzie przechowywana jest szczegółowa informacja o błędzie - bardziej dokładniejsza niż wyświetla sam niebieski ekran śmierci. Panel Sterowania > System > Zaawansowane Ustawienia systemu lub krócej: Start > Uruchom > sysdm.cpl Krótki opis sekcji Awaria Systemu Zapisz zdarznie do dziennika systemu - jak sama nazwa wskazuje, gdy opcja ta jest zaptaszkowana, zapisuje raport do dziennika zdrzeń Automatycznie uruchom ponownie - kiedy nastąpi awaria, a powyższa opcja jest zaptaszkowana, komputer zostanie natychmiast zrestartowany. Mimo że jesteśmy nastawieni na diagnozowanie dumpchecków, zaleca się odptaszkować tę opcję, bo mogą się zdarzyć systuacje gdzie z jakiegoś powodu zrzuty pamięci nie będą generowane i niebieskie ekrany będą jedynym źródłem informacji. Zapisywanie informacji o debugowaniu - tu konfigurujemy rodzaj zrzutu i lokację gdzie pliki mają być składowane. Możliwe rodzaje zrzutu: Mały zrzut pamięci - przy tej opcji system będzie zbierał jedynie podstawowe informacje o błędach. Domyślna lokalizacja plików C:\Windows\Minidump. Zrzut pamięci jądra - znacznie bardziej wiarogodne źródło informacji i niemal we wszystkim wypadkach wystarczające do analizy. Domyślnie zrzucany jest plik MEMORY.DMP w folderze C:\Windows. Całkowity zrzut pamięci - Najbardziej dokładne źródło informacji, ale też wymaga ogromnych plików wymiany i tworzy przeogromne pliki zrzutu, dlatego ta opcja dla komputerów z pamięcią pow 2GB nie jest bezpośrednio dostępna poprzez sysdm.cpl. Żeby to uczynić, trzeba wejść do klucza HKLM\System\CurrentControlSet\Control\CrashControl i przestawić frazę CrashDumpEnabled=1. Domyślnie zrzucany jest plik MEMORY.DMP w folderze C:\Windows. Musimy jednakże pamiętać, że aby zrzut pamięci mógł być wykonywany, musi być prawidłowo ustawiony plik wymiany (w 90% jest to najczęstsza przyczyna braku zrzutów przy wystąpieniu BSOD), najprościej na partycji podstawowej, choć system dopuszcza też możliwość ustawienia pliku wymiany dla zrzutu na innej partycji. Ponieważ oszacowanie minimalnego pliku wymiany dla zrzutu jest bardzo skomplikowane stworzono narzędzie DumpConfigurator. Niestety to narzędzie nie jest w pełni doskonałe np. nie potrafi dopasować pliku wymiany na niesystemowej partycji. (Więcej na ten temat będzie opisane w "Ustawianie pliku wymiany"). Więcej na ten temat: KB969028. Niestety często się zdarza, że system się tylko zawiesza - żadne BSODy się nie pojawiają i brak jest jakiekolwiek źródła informacji o błędzie. Jednakże jest sposób na prowokowanie do ujawnienia się złych sterowników, czyli narzędzie verifier.exe: Start > Uruchom > veriefier.exe I postępujemy tak jak na poniższych rysunkach: Zatwierdzamy i restartujemy komputer. Po restarcie powinno nam się udać wywołać BSODa. Jeśli tak , to ponownie restartujemy komputer i uruchamiamiamy go w trybie awaryjnym i kasujemy ustawiania. Uruchamiamy cmd.exe i wpisujemy: verifier /reset albo bezpośrednio w graficznym interfejsie wybierając opcję "Usuń bieżące ustawienia". Jeśli niestety prowokacja sterowników nie udała , resetowanie veriefier możemy także wykonać w trybie normalnym... i pomyśleć o innym sposobie znalezienia źródła problemu. W praktyce ta metoda prowokacji radzi sobie dobrze w problemach czysto sterownikowych. Jeśli to problem czysto sprzętowy, to ta metoda jest mniej skuteczna.
-
Usługi i sterowniki w Viście 1.Charakterystyka usług Usługi systemowe i programów możemy przejrzeć w przystawce services.msc Start>>Uruchom>>Services.msc Po kliknięciu na którejkolwiek z usług,uruchomimy okienko konfiguracji konkretnej usługi ,,,, Tryb uruchamiania usługi: Automatic / Automatyczny - usługa jest uruchamiana przy każdym starcie systemu nawet wtedy gdy nikt nie jest zalogowany do systemu Automatic (Delayed) /Automatyczny z opóźnieniem - usługa jest uruchamiana dopiero po pewnym czasie po załadowaniu się wszystkich innych usług uruchamianych automatycznie od razu Manual / Ręczny - Usługa jest uruchamiana ręcznie albo przez użytkownika lub w razie potrzeby przez system Disabled / Wyłączony - usługa wyłączona Warto zaznaczyć że każda usługa posiada podwójne nazewnictwo:nazwa wyświetlana - czyli "ludzka" zwyczajowa nazwa usługi i systemowa nazwa usługi czyli nazwa jakim posługuje się system w rejestrze tu dla przykładu nazwa wyświetlana:Base Filtering Engine /Podstawowy aparat filtrowania nazwa systemowa:BFE W praktyce przeciętny użytkownik może sobie pozwolić jedynie na zmianę trybu uruchamiania usługi oraz zastartowywać/zatrzymywać usługi (i to tylko niektóre) resztę opcji nawet jeśli teorytycznie system pozwala na zmianę to nie powinno się wykonywać gdyż w przeciwnym przypadku usługa przestanie działać bądź będzie funkcjonowała nieprawidłowo Możliwe są jeszcze usługi sterownikowe które możemy podejrzeć w menadżerze urządzeń.Te które normalnie widać przy domyślnych ustawieniach menadżera urządzeń to oczywiście tylko sterowniki urządzeń Plug & Play,ale także niektóre aplikacje mają sterowniki - te są dopiero widoczne po włączeniu opcji Pokaż ukryte urządzenia - rysunki: (więcej na ten temat w następnym poście) dla usług sterownikowych nie ma możliwości ich ustawienia na automatyczny z opóźnienieniem ale są za to jeszcze dwie możliwości: boot / bootowalny - sterownik jest uruchamiany w trakcie bootowania systemu system / systemowy - sterownik jest uruchamiany w trakcie ładowania jądra Nie wszystko da się wykonać za pomocą apletów systemowych (częściowo to wynika ze względów bezpieczeństwa aby nieodpowiedzialny administrator nie zrobił sobie krzywdy), pełne możliwości manipulacji na usługach i sterownikach daje rejestr.Oczywiście tylko administratorzy mogą konfigurować usługi. Do manipulacji na usługach za pomocą wiersza poleceń służą plecenia net i sc.To pierwsze ma ograniczone działanie bo możemy jedynie za pomocą tego polecenia uruchomić i zatrzymać usługę i to tylko na komputerach lokalnych np komenda net stop UxSms włącza usługę Desktop Window Manager a komenda net start UxSms uruchamia usługę Desktop Window Manager Komenda sc ma większy zakres - można ją nie tylko stosować do zdalnej konfiguracji ale i posiada większe możliwości: komendy sc stop,sc start odpowiednio zatrzymuje i uruchamia usługę,komenda sc config konfiguruje tryb uruchamiania usługi przykłady SC CONFIG Wuauserv START= DELAYED-AUTO powyższa komenda ustawia usługę Windows Update na uruchamianie się w trybie automatycznym z opóźnieniem natomiast komenda SC CONFIG Wlansvc START= AUTO ustawia usługę Autokonfiguracja sieci WLAN] do uruchamiania się w trybie automatycznym.Więcej informacji i opcji możecie zdobyć wpisując w wierszu poleceń sc /? lub sc config /? W rejestrze system przechowuje informacje o usługach w kluczu HKLM\System\CurrentControlSet\Services (dotyczy to zarówno zwykłych usług jak i usług sterownikowych) -przykład dla Usługi podstawowe modułu TPM Za tryb startowania usługi odpowiadają dwie frazy: Start która może przyjmować wartości od 0 do 4: 0 -boot,1 -system,2 -auto,3 -ręczny,4 - wyłączony oraz fraza DelayedAutoStart która ma tylko znaczenie gdy fraza Start wynosi 2 -w przeciwnym wypadku wartość tej frazy nie ma znaczenia.Gdy fraza Start =2 i DelayedAutoStart=0 lub wogóle tej frazy brak to usługa uruchamia się w trybie automatycznym (klasyscznym znanym z XP) natomiast jeśli fraza DelayedAutoStart=1 to wtedy usługa uruchamia się w trybie automatycznym z opóźnieniem Kompletny spis usług: KLIK od siebie dodatkowo zamieszczam tłumaczenie usług z języka angielskiego na polski wraz z systemowymi nazwami usług oraz opcje startowe w różnych trybach bootwania: KLIK Dla przeciętnego użytkownika zaleca się aby zostawić usługi na domyślnych ustawieniach,jednakże w zależności od potrzeb i okoliczności może być wskazane wyłączenie pewnych usług,jednakże zanim podejmiesz decyzję o wyłączeniu usługi przeczytaj opis bo może się okazać że może być ci do czegoś potrzebna... Prawidłowe działanie usług systemowych zależy od sprzętu na jakim nasz system jest zainstalowany,od zainstalowanych aplikacji no i oczywiście od zainstalowanych sterowników.Więc np. gdy mamy problem z jakąś systemową usługą która ma problemy z działaniem albo jej proces stale lub przejściowo obciąża wysoko CPU to winne temu jest nie sama usługa tylko jakaś niezindentyfikowana aplikacja lub sterownik - trzeba pamiętać że rzeczywista zależność usług i sterowników jest znacznie bardziej skomplikowana niż można się dowiedzieć z informacji o usłudze w services.msc Jak znaleźć rzeczywistego winowajcę wysokiego obciążenia CPU?Sprawa nie jest prosta i jak dotychczas cudownego leku na to nie znaleziono..ale Do diagnostyki tego typu problemów najlepiej użyć narzędzi takich jakProcess Hacker czy Process Explorer .Narzędzia te są dokładniejsze niż systemowy monitor wydajnośći...warto też zwrócić uwagę kiedy występuje wysokie obciążenie procesora...np jeśli wysokie obciążenie CPU występuje tylko na usługach powiązanych z siecią przy korzystaniu z FTP lub P2P to prawie na pewno mamy problem z kartą sieciową i trzeba do niej zaktualizować sterowniki. Ogólnie aktualizacja sterowników może pomóc w likwidacji wysokiego obciążenia CPU POPULARNE PROBLEMY Problem 1:Wysokie obciążenie CPU przez proces svchost od usługi DcomLaunch (Program uruchamiajacy proces serwera DCOM ) Mogą być tego następujące przyczyny: 1.Za dużo rozszerzeń,dodatków audio - trzeba to i owo powyłączać esej KLIK, 2.Nawigator GPS Wayfinder - bardzo głęboko zagnieżdża się w WMI,obciążenie CPU jest nawet w trybie awaryjnym odinstalowanie go nie rozwiązuje problemu KLIK:Rozwiązanie:najnowsze wersje tego programu są pozbawione tej wady i zawierają fixa który naprawia ten błąd:zaktualizować program. 3.Inną przyczyną mogą być podpięte pod usługę DComLaunch /Plug & Play pliki konfiguracyjne od urządzeń dla przykładu log z Process Explorera: Zwróćcie uwagę na podpięte pliki pod pierwszy svchost.exe pod wininit.exe (to właśnie jest svchost od DComLaunch),chociaż log nie pokazuje wysokiego zużycia CPU to jednak takie układy mogą potencjalnie (choć nie muszą) być przyczyną przejściowego bądź stałego podwyższenego CPU:tu winowajcami mogłyby być sterowniki Bluetooth i karty sieciowej 4.Ogólnie wadliwy sprzęt Problem 2:Wysokie obciążenie CPU przez svchost.exe od usługi Klient DNS Przyczyna: Jakiś soft ochronny (często winowajcą takich przypadków jest Spybot Search & Destroy) pododawał masę informacji do pliku HOSTS znajdujący się w folderze C:\Windows\System32\drivers\etc przeogromnie zwiększając rozmiar pliku. Rozwiązanie:Wyresetować ten plik do ustawień domyślnych KB972034 lub całkowicie wyczyścić zawartość tego pliku (ale jego samego nie usuwać) np. w notatniku tylko to wymaga elewacji uprawnień Jeśli natomiast usługa nie chce działać z powodu konfliktu z jakąś aplikacją to na ogół jest dość łatwo zdiagnozować,wystarczy przejżeć sekcje Aplikacja i System w Podgląd Zdarzeń (eventvwr.msc) i sprawdzić błędy dotyczące procesu usługi,jednakże może być taka sytuacja że dziennik nie stwierdza jednoznacznie co było przyczyną błędu - w takim przypadku najlepiej zastosować czysty rozruch systemu (więcej na ten temat napiszę przy opisie msconfig)
-
Problemy z DVD w systemach Vista/Windows 7 Pomocnicze programy ratunkowe i linkowane porady stosowane w opisanych niżej przedstawionych problemach MS Autodiagnostyk do DVD Nero Info Tool - narzędzie do diagnostyki problemów z DVD bardzo przydatne do diagnozowania niemal wszystkich problemów z napędem - choć to narzędzie dla geeków FrogAspi - ASPI dla Visty/Windows 7. /*Jeśli chcecie zastosować inne ASPI niż tu linkowane upewnijcie się czy jest ono w pełni kompatybilne z Vistą/Windows 7. Nie każde ASPI jest kompatbilne z Vistą/Win 7*/ Device Remover - zaawansowany zamiennik dla systemowego menadżera zadań potrafi między innymi wykrywać filtry na urządzenia i je usuwać - zdecydowanie narzędzie tylko dla geeków -szczegóły w linku Filter Drive Load Order - narzędzie do podglądu filtrów na urządzenia (nie ma możliwości usuwania - bezpieczne narzędzie dla ludożerców dla których za bardzo swędzi ręka CleanHandlers - narzędzie do rozwiązywania problemów z autodtwarzaniem spowodowane przez inne programy Rizone CD-DVD Repair - narzędzie naprawcze Rizontech do rozwiązywania różnych problemów z DVD głównie z autoodtwarzaniem Ja w tym temacie skupiłem się jedynie na problemach które (być może lub na pewno) uda się rozwiązać na poziomie softwarowym.Jeśli żadna z poniższych porad nie pomaga/brak zagadnienienia to zapewno masz do czynienia z problemem czysto sprzętowym. Poniżej załączam linki które być może pomogą wam rozwiązać takie problemy: Diagnostyka nagrywarki źródło: cdrlab.pl Problemy Linkowane wyżej programy / poradniki będą oznaczone w sekcji PROBLEMY kolorem niebieskim pogrubionym. PROBLEM 1 Menadżer urządzeń nie wykrywa DVD (brak sekcji "Stacje dysków CD-ROM/DVD") Sprawdzić czy BIOS wykrywa napęd DVD, a jeśli tak, to sprawdzić czy płyty bootowalne bootują się. Jeśli powyższe warunki nie są spełnione, to przyczyną może być: - niedociśnięte kable - uszkodzenie kabli/samego napędu/kontrolera/płyty głównej Jesli powyższe warunki są spełnione to: - Odinstalować wszystkie kontrolery IDE w menadżerze urządzeń i zrestartować komputer. Jeżeli i to nie przynosi rezultatu, to zaktualizować sterowniki do chipsetu płyty głównej oraz BIOS. Jeśli nic nie pomaga, to problem jest natury sprzetowej Jeśli to laptop to można popróbować jeszcze tego (nawet jeśli BIOS nie wykrywa napędu): Wyjąć baterie i odłączyć zasilanie na ok. 5min, a potem podłączyć samo zasilanie i sprawdzić efekty - jeśli wszystko zdaje się działa dobrze, spróbować ponownie włozyć baterie albo najlepiej je zmienić PROBLEM 2 Bypassy na DVD (niepożądane filtry na DVD) - źródło wielu problemów z DVD Wiele programów do nagrywania czy wirtualizacji napędów podpina pod usługę sterowniczą DVD jakiś własny sterownik, który może być przyczyną bardzo wielu problemów. Nie sposób jest wymienić wszystkie (rysunek poniżej). Jedynym i prawidłowym sterownikiem nagrywarki jest oczywiście plik cdrom.sys. Jeśli jest coś więcej podpięte pod nagrywarkę, to jest to sterowniki-afaik źródło wielu problemów. W praktyce gdy wystąpi jawny błąd w menadżerze urządzeń, to tego sterownika-afaika możemy nie zobaczyć - zawsze możemy znaleźć jego dane w rejestrze czy w programach DeviceRemover/Filter Drive Load Order Nawet jeśli menadżer urządzeń nie wykazuje błędów, a my naprawdę nie mamy żadnych problemów z DVD, to i tak zalecane jest usunięcie tego bypassa - w przeciwnym przypadku jeśli kiedykolwiek zdecydujecie się odinstalować program który wam go nałożył, to spotkacie się z taką o to sytuacją: Brak ikony DVD w eksploratorze i w jakimkolwiek menadżerze plików, niemożność odczytu/zapisu płyt w menadżerze urządzeń przy DVD żółty trójkąt z wykrzyknikiem z błędem nr 10,19,31,39,41 /*sztandarowy problem pod Vistą */ MS w artykule KB982116 nakazuje usunąć w kluczu HKLM\SYSTEM\CurrentControlSet\Control\Class\{4D36E965-E325-11CE-BFC1-08002BE10318} frazy UpperFilter i LowerFilter - jednakże w przypadku gdy bypass pochodzi od zdeinstalowanego programu, to warto pójść dalej i usunąć też sam sterownik (który nawet nie będąc nigdzie już dowiązany może jednak dalej powodować problemy z DVD) i jego wpisy w rejestrze. Informacja dla zaawansowanych: Czasami można zarówno pozbyć się bypassów jak i zachować ulubiony program który go nałożył (choć nie zawsze). Najlepiej to sprawdzić poprzez najpierw zdjęcie bypassów z DVD, a następnie zmienić tymaczasowo nazwę sterownika i sprawdzić czy dany program będzie działał. Usunięcie bypassów wraz z dowiązanymi sterownikami 1. Wejść do klucza HKLM\SYSTEM\CurrentControlSet\Control\Class\{4D36E965-E325-11CE-BFC1-08002BE10318}, odczytać wartości fraz UpperFilter,LowerFilter a następnie te frazy usunąć. 2. Wejść do klucza HKLM\System\CurrentControlSet\Services, odszukać podklucz który nazywa się dokładnie tak samo jak odczytana wartość przy UpperFilter/LowerFilter, otworzyć go i odczytać nazwę sterownika i jego ścieżkę. Następnie usunąć ten sterownik jak i jego klucz (usługę sterowniczą) 3. Restart komputera Przykład: Wartość przy LowerFilter jest PxHelp20 czyli usługa sterownicza która jest tu podpięta pod DVD HKLM\System\CurrentControlSet\Services\PxHelp20 i sterownik od tej usługi PxHelp20.sys.Tak więc oprócz tego co pisze sam poradnik MS,Zarówno ta usługa jak i jej sterownik kwalifikują się do usunięcia Alternatywnie to samo można zrobić za pomocą narzędzia Device Remover. PROBLEM 3 Działa tylko systemowa wypalarka, zewnętrzne programy do wypalania/diagnostyki DVD nie rozpoznają DVD, lub błąd o braku pliku wnaspi32.dll Zainstalować ASPI dla Visty: 1. Pobrać ASPI, upewnić się że moduł nazywa się wnaspi32.dll i w zależności od rodzaju systemu: jeśli to x86: umieść wnaspi32.dll w folderze C:\Windows\System32 jeśli to x64: umieść wnaspi32.dll w folderze C:\Windows\SysWOW64 2. Zrestartować komputer PROBLEM 4 Napęd nie odświeża zawartości DVD, wyświetla tylko zawartość jednej płyty (nieużywanej obecnie), lub pełne płyty wyświetla jako puste: 1. Sprawdzić czy nie ma jakiś bypassów nałożonych na DVD (PROBLEM 2) 2. W menadżerze urządzeń odinstalować sterownik od DVD i zrestartować komputer - sterownik zostanie zainstalowany ponownie po restarcie komputera Jeśli to nie pomaga to należy sprawdzić: 3. Wejść do klucza HKLM\System\CurrentControlSet\Services\CdRom i sprawdzić czy fraza Autorun jest równa 1. Jeśli jest 0, to poprawić oraz sprawdzić czy usługa Wykrywanie Sprzętu Powłoki jest zastartowana i ustawiona na AUTO - jeśli jest inaczej to poprawić. Komentarz: Problem ten często występuje wskutek zastosowania złych porad dotyczących wyłączania autoodtwarzania (mowa też będzie o tym w PROBLEM 8), jednakże zmodyfikowanie powyższych ustawień może skutkować oprócz wyłączenie autoodtwarzania (co było oczywiście zamierzone) także innymi nieprzewidzianymi konsekwencjami, gdyż ustawienia te zapobiegają dysfunkcji DVD w interakcji ze sterownikami od programów do wypalania, wirtualizacji i innych. Jeśli ktoś nie lubi autoodtwarzania, to może je wyłączyć bezpiecznie tylko poprzez zasady grupy. Jeśli w/w ustawienia zostały przywrócone jak należy, powtórzyć pkt.2. Jeśli ciągle jest brak rezultatów to: 4. Odinstalować wszystkie programy do nagrywania i wirtualizacji napędów, a w przypadku braku poprawy użyć MS Autodiagnostyk DVD. PROBLEM 5 Błąd w menadżerze urządzeń (strzałka w dół na napędzie DVD w menadżerze urządzeń): "Urządzenie jest wyłączone" błąd nr 22. /*Ja nie będę wmawiał co czyni sam MS, że użytkownik sam wyłączył urządzenie */ 1. Sprawdzić czy nie ma jakiś bypassów nałożonych na DVD (PROBLEM 2). 2. Sprawdzić pkt3 z PROBLEM 4. 3. W menadżerze urządzeń odinstalować sterownik od DVD i zrestartować komputer - sterownik zostanie zainstalowany ponownie po restarcie komputera. Jeśli to wszystko nie pomaga lub tylko krótkotrwały skutek, to należy zaktualizować sterownik do DVD (sprawdzić w Windows Update / stronę producenta). Jeśli jednak i to nie pomaga to trzeba zainstalować ASPI: 4. W menadżerze urządzeń odinstalować sterownik od DVD (ale nie restartować przed zainstalowaniem ASPI) 5. Zastosować kroki opisane w PROBLEM 3 Jeśli jednak konsekwentnie brak jest trwałej poprawy, to należy spróbować następujących środków: - Odinstalować wszystkie programy do nagrywania i wirtualizacji napędów. Jeśli to się stało niedawno po zainstalowaniu czegoś, to może wystarczy tylko ten jeden soft odinstalować. - W menadżerze urządzeń odinstalować kontroler na którym jest posadzony napęd i zrestartować komputer. Kontroler zostanie reinstalowany po restarcie - Zaktualizować sterowniki do chipsetu płyty głównej. - Użyć MS Autodiagnostyk DVD. - Zaktualizować BIOS. FWIWPrzyczynkiem do częstego wyłączania się DVD mogą być też sterowniki nie mające nic wspólnego z nagrywaniem\wirtualizacją np. sterowniki do ochrony przed kopiowaniem, jakieś inne sterowniki podmontowane pod inne urządzenia np. myszka, klawiatura (bypassy na inne urządzenia analogiczne jak dla DVD poruszane w PROBLEM 1 - ale to obszar mało znany i tylko dla ekspertów! Nie można likwidować filtrów dla innych urządzeń w sposób identyczny jak dla DVD gdyż wiele urządzeń ma naturalne filtry i wykonywanie dosłownej identycznej procedury dla innych urządzeń może się skończyć padem systemu!) PROBLEM 6 Po włożeniu płyty DVD komputer się zawiesza 1. Odinstalować wszystkie programy do nagrywania i wirtualizacji napędów. Jeśli to się stało niedawno po zainstalowaniu czegoś, to może wystarczy tylko ten jeden soft odinstalować. 2. Sprawdzić zagadnienie opisane w PROBLEM 2. 3. Zaktualizować sterownik do napędu DVD. Jeśli nic nie pomaga to: 4. Sprawdzić czy w trybie awaryjnym występuje ten sam problem. Jeśli nie, to winny jest jakiś inny soft np. soft ochronny - odinstalować i sprawdzić efekty. 5. Użyć MS Autodiagnostyk DVD. 6. Przeczyścić laser. Jeśli i pkt 6 nie pomaga, to kable/sam napęd jest uszkodzony lub wadliwy zasilacz. PROBLEM 7 Brak w eksploratorze czy nawet jakimkolwiek menadżerze plików napędu DVD, niemożnosć odczytu płyt, menadżer urządzeń nie wykazuje żadnych błędów Przyczyna to brak przypisanej litery napędu. Start > Uruchom > diskmgmt.msc, odnaleźć napęd, prawoklik na niego i przypisać mu literę. PROBLEM 8 System nie odtwarza automatycznie płyty po włożeniu do napędu Brak opcji autoodtwarzania w exploratorze (rysunek poniżej) Jeżeli brak jest opcji oznaczonych czerwoną ramką to znaczy że autoodtwarzanie nie działa 1. Restrykcje w zasadach grupy, wyłączenie autoodtwarzania w panelu sterowania i/lub wyłączenie ustawień systemowych opisanych w pkt.3 PROBLEM 4 (zastosować). W systemach Vista/Windows 7 autoodtwarzanie na ogół nie działa z powodu wyłączenie autoodtwarzania w panelu sterowania. Ażeby je włączyć, musimy wejść w Panel Sterowania > Autoodtwarzanie i zaptaszkować "Użyj autoodtwarzania dla wszystkich nośników i urządzeń"(rysunek) Jeśli przyczyną są restrycje w zasadach grupy, to można je usunąć w gpedit.msc (opcja ta jest możliwa tylko w Vista Bussines, Ultimate, Enterprise i w Windows 7 Proffesional, Ultimate i Enterprise) Prościej i uniwersalnie dla wszystkich wersji systemu należy zastosować ten FIX, zaimportować go i zrestartować komputer. Jeśli powyższe nie pomaga to: 2. Inną przyczyną mogą być błędne wpisy programów odtwarzających media w kluczu HKLM\Software\Microsoft\Windows\CurrentVersion\Explorer\AutoplayHandlers - do usuwania błędów w tym kluczu należy użyć programu CleanHandlers. PROBLEM 9 Nie można otworzyć DVD za pomocą podwójnego kliknięcia, jedynie poprzez prawoklik i eksploruj Usunąć klucz HKCU\Software\Microsoft\Windows\CurrentVersion\Explorer\MountPoints2 Komentarz: Przyczyną takiego problemu są błędne wpisy pozostawione przez płyty w trakcie odtwarzania i na ogół z wirusami nie ma nic wspólnego. Jeśli problem dotyczy tylko napędu DVD a nie partycji na dysku/USB/dysków sieciowych, to powyższy problem z infekcją nie ma nic wspólnego i powyższe zastosowane kroki wystarczą. PROBLEM 10 Po włożeniu samostartującej płyty DVD zachowuje się ona jak płyta z danymi //autoodtwarzanie nie rozpoznaje plików uruchomieniowych// Użyć programu Rizone CD DVD repair. Jeśli nie pomaga, to sprawdzić czy twój firewall nie ma ustawień dotyczących autoodtwarzania które blokują tę funkcję. PROBLEM 11 System chce formatować każdą niepustą płytę DVD Na ogół rozwiązanie jest trywialne: Postąpić zgodnie z kreatorem ,potem sam system stwierdzi, że to niemożliwe i uporczywy komunikat powinien raz na zawsze zniknąć. Jesli jednak to nie pomaga: Wykonać wszystkie czynności opisane w PROBLEM 5 Alternatywne rozwiązanie: Jeśli komuś to nie przeszkadza, to rozwiązaniem też jest wyłączenie autoodtwarzania - należy jednak pamiętać żeby to robić poprzez Panel Sterowania > Autoodtwarzanie lub zasady grupy a nie poprzez modyfikację klucza HKLM\...\Cdrom (chociaż wydaje się, że zrobienie na przekór pkt3 PROBLEM 4 też rozwiązuje problem, tylko że na dłuższą metę może to spowodować np. problem z odświeżaniem dysku). Podsumowanie Zdecydowanie więcej problemów z DVD zdarza się pod Vistą niż w Windows 7, więc jeśli masz problem z DVD na Viście i masz pewność, że problem jest tylko na poziomie softwaru a żadna z powyższych porad nie pomaga, to dla ciebie najlepszym rozwiązaniem jest upgrade do Windows 7.
-

Readiness Tool - analiza loga CheckSur.log
Flavius opublikował(a) temat w Tutoriale | Artykuły | Recenzje
Readiness Tool - analiza logów ARTYKUŁ JEST PRZEZNACZONY WYŁĄCZNIE DLA DOŚWIADCZONYCH UŻYTKOWNIKÓW Poniższy artykuł może pomóc w rozwiązaniu bardzo wiele błędów Windows Update m.in: 0x80070001,0x80070002,0x80070003,0x80070005,0x8007000D,0x80070026,0x80070057,0x80070246, 0x800703EE,0x80070490,0x800705B9,0x8007065E,0x800706BE,0x800736B3,0x800736CC,0x80073701,0x8007370A, 0x8007370B,0x8007370D,0x80073712,0x8007371B,0x80080005,0x80092003,0x80092004,0x800B0100,0x800B0101, 0x800F080D,0x800F0818,0x800F081F,0x800F0900,0x800F0A05 Artykuł ten jest także przydatny w przypadku wielu problemów Włącz lub wyłącz funkcje systemu Windows. Wiele błędów dotyczących problemu z aktualizacjami systemu Windows czy też z problemami z włączeniem jakiejś funkcji w systemie w "Włącz lub wyłącz funkcje systemu Windows" jest spowodowane uszkodzeniami w folderach WinSxS, Packages lub w kluczach CBS czy COMPONENTS. Do diagnostyki i naprawy takich błędów MS stworzył narzędzie Readiness Tool: KB947821. Po uruchomieniu narzędzie stara się wykryć błędy i naprawić je w sposób automatyczny. Niestety w praktyce w większości przypadku narzędzie nie rozwiąże problemu samoczynnie i interwencja uzytkownika jest tu niezbędna. Po zakończeniu swojej pracy narzedzie tworzy log CheckSur.log w folderze C:\Windows\Logs\CBS. Logi mogą wyglądać bardzo różnie i różna jest skala trudności ich analizy. Przykłady: Przykład I Nieco bardziej zaawansowany log z błędem 800B0100. Sekcja "Unavailable repair files" jednoznacznie wskazuje wszystkie uszkodzone komponenty. Tutaj oprócz uszkodzeń w folderze Packages są także uszkodzenia w WinSxS. ================================= Checking System Update Readiness. Binary Version 6.1.7600.20593 Package Version 7.0 2010-03-04 06:31 Checking Windows Servicing Packages Checking Package Manifests and Catalogs (f) CBS MUM Corrupt 0x800F0900 servicing\Packages\Package_1_for_KB978637~31bf3856ad364e35~amd64~~6.1.1.1.mum Line 1: (f) CBS Catalog Corrupt 0x800B0100 servicing\Packages\Package_1_for_KB978637~31bf3856ad364e35~amd64~~6.1.1.1.cat (f) CBS MUM Corrupt 0x800F0900 servicing\Packages\Package_2_for_KB978637~31bf3856ad364e35~amd64~~6.1.1.1.mum Line 1: (f) CBS Catalog Corrupt 0x800B0100 servicing\Packages\Package_2_for_KB978637~31bf3856ad364e35~amd64~~6.1.1.1.cat (f) CBS MUM Corrupt 0x800F0900 servicing\Packages\Package_for_KB978637_RTM~31bf3856ad364e35~amd64~~6.1.1.1.mum Line 1: (f) CBS Catalog Corrupt 0x800B0100 servicing\Packages\Package_for_KB978637_RTM~31bf3856ad364e35~amd64~~6.1.1.1.cat (f) CBS MUM Corrupt 0x800F0900 servicing\Packages\Package_for_KB978637~31bf3856ad364e35~amd64~~6.1.1.1.mum Line 1: (f) CBS Catalog Corrupt 0x800B0100 servicing\Packages\Package_for_KB978637~31bf3856ad364e35~amd64~~6.1.1.1.cat Checking Package Watchlist Checking Component Watchlist Checking Packages Checking Component Store (f) CSI Manifest All Zeros 0x00000000 winsxs\Manifests\amd64_microsoft-windows-wow64_31bf3856ad364e35_6.1.7600.20602_none_c4f7d8ca09dfa6fb.manifest amd64_microsoft-windows-wow64_31bf3856ad364e35_6.1.7600.20602_none_c4f7d8ca09dfa6fb (f) CSI Manifest All Zeros 0x00000000 winsxs\Manifests\amd64_microsoft-windows-wow64_31bf3856ad364e35_6.1.7600.16491_none_c40bea82f10bec2c.manifest amd64_microsoft-windows-wow64_31bf3856ad364e35_6.1.7600.16491_none_c40bea82f10bec2c (f) CSI Manifest All Zeros 0x00000000 winsxs\Manifests\wow64_microsoft-windows-wow64_31bf3856ad364e35_6.1.7600.20602_none_cf4c831c3e4068f6.manifest wow64_microsoft-windows-wow64_31bf3856ad364e35_6.1.7600.20602_none_cf4c831c3e4068f6 (f) CSI Manifest All Zeros 0x00000000 winsxs\Manifests\wow64_microsoft-windows-wow64_31bf3856ad364e35_6.1.7600.16491_none_ce6094d5256cae27.manifest wow64_microsoft-windows-wow64_31bf3856ad364e35_6.1.7600.16491_none_ce6094d5256cae27 Summary: Seconds executed: 142 Found 12 errors CSI Manifest All Zeros Total count: 4 CBS MUM Corrupt Total count: 4 CBS Catalog Corrupt Total count: 4 Unavailable repair files: winsxs\manifests\amd64_microsoft-windows-wow64_31bf3856ad364e35_6.1.7600.20602_none_c4f7d8ca09dfa6fb.manifest winsxs\manifests\amd64_microsoft-windows-wow64_31bf3856ad364e35_6.1.7600.16491_none_c40bea82f10bec2c.manifest winsxs\manifests\wow64_microsoft-windows-wow64_31bf3856ad364e35_6.1.7600.20602_none_cf4c831c3e4068f6.manifest winsxs\manifests\wow64_microsoft-windows-wow64_31bf3856ad364e35_6.1.7600.16491_none_ce6094d5256cae27.manifest servicing\packages\Package_1_for_KB978637~31bf3856ad364e35~amd64~~6.1.1.1.mum servicing\packages\Package_1_for_KB978637~31bf3856ad364e35~amd64~~6.1.1.1.mum servicing\packages\Package_2_for_KB978637~31bf3856ad364e35~amd64~~6.1.1.1.mum servicing\packages\Package_2_for_KB978637~31bf3856ad364e35~amd64~~6.1.1.1.mum servicing\packages\Package_for_KB978637_RTM~31bf3856ad364e35~amd64~~6.1.1.1.mum servicing\packages\Package_for_KB978637_RTM~31bf3856ad364e35~amd64~~6.1.1.1.mum servicing\packages\Package_for_KB978637~31bf3856ad364e35~amd64~~6.1.1.1.mum servicing\packages\Package_for_KB978637~31bf3856ad364e35~amd64~~6.1.1.1.mum servicing\packages\Package_1_for_KB978637~31bf3856ad364e35~amd64~~6.1.1.1.cat servicing\packages\Package_1_for_KB978637~31bf3856ad364e35~amd64~~6.1.1.1.cat servicing\packages\Package_2_for_KB978637~31bf3856ad364e35~amd64~~6.1.1.1.cat servicing\packages\Package_2_for_KB978637~31bf3856ad364e35~amd64~~6.1.1.1.cat servicing\packages\Package_for_KB978637_RTM~31bf3856ad364e35~amd64~~6.1.1.1.cat servicing\packages\Package_for_KB978637_RTM~31bf3856ad364e35~amd64~~6.1.1.1.cat servicing\packages\Package_for_KB978637~31bf3856ad364e35~amd64~~6.1.1.1.cat servicing\packages\Package_for_KB978637~31bf3856ad364e35~amd64~~6.1.1.1.cat Przykład II Niemożność otwarcia funkcji "Włącz lub wyłącz funkcje systemu Windows" (fragment loga). Komponenty przy których stoi znaczek (fix) oznacza, że narzędzie naprawiło problem automatycznie. (f) CSI Missing Deployment Key 0x00000000 microsoft-w..anguagepack_31bf3856ad364e35_6.1.7600.16385_d4c01c6932a42ec3 HKLM\Components\CanonicalData\Deployments (f) CSI Missing Deployment Key 0x00000000 microsoft-w..anguagepack_31bf3856ad364e35_6.1.7600.16385_99fe045407bd44b1 HKLM\Components\CanonicalData\Deployments (f) CSI Missing Deployment Key 0x00000000 microsoft-w..anguagepack_31bf3856ad364e35_6.1.7600.16385_fa5e4dffe1e88db4 HKLM\Components\CanonicalData\Deployments (f) CSI Missing Identity 0x00000000 identity amd64_microsoft-windows-i..iccontent.resources_31bf3856ad364e35_6.1.7600.16385_en-us_06458c544252951f (fix) CSI Missing Identity CSI Registry Item Repaired amd64_microsoft-windows-i..iccontent.resources_31bf3856ad364e35_6.1.7600.16385_en-us_06458c544252951f (f) CSI Missing Deployment Key 0x00000000 microsoft-w..anguagepack_31bf3856ad364e35_6.1.7600.16385_8a9c86005f761e26 HKLM\Components\CanonicalData\Deployments (f) CSI Missing Deployment Key 0x00000000 microsoft-w..anguagepack_31bf3856ad364e35_6.1.7600.16385_506389b6220fd1c7 HKLM\Components\CanonicalData\Deployments (f) CSI Missing Deployment Key 0x00000000 microsoft-w..anguagepack_31bf3856ad364e35_6.1.7600.16385_b7dc3d9314539d96 HKLM\Components\CanonicalData\Deployments (f) CSI Missing Deployment Key 0x00000000 microsoft-w..anguagepack_31bf3856ad364e35_6.1.7600.16385_924ea401e9dabd40 HKLM\Components\CanonicalData\Deployments (f) CSI Missing Deployment Key 0x00000000 microsoft-w..anguagepack_31bf3856ad364e35_6.1.7600.16385_d08b17d43b43dd40 HKLM\Components\CanonicalData\Deployments (f) CSI Missing Deployment Key 0x00000000 microsoft-w..anguagepack_31bf3856ad364e35_6.1.7600.16385_d11d45ff9c5b8d99 HKLM\Components\CanonicalData\Deployments (f) CSI Missing Deployment Key 0x00000000 microsoft-w..anguagepack_31bf3856ad364e35_6.1.7600.16385_2bee90910a243965 HKLM\Components\CanonicalData\Deployments (f) CSI Missing Deployment Key 0x00000000 microsoft-w..anguagepack_31bf3856ad364e35_6.1.7600.16385_c69d3d11fe62fca4 HKLM\Components\CanonicalData\Deployments (f) CSI Missing Identity 0x00000000 identity amd64_microsoft-windows-i..orybrowse.resources_31bf3856ad364e35_6.1.7600.16385_en-us_bcfe3adf37b82f21 (fix) CSI Missing Identity CSI Registry Item Repaired amd64_microsoft-windows-i..orybrowse.resources_31bf3856ad364e35_6.1.7600.16385_en-us_bcfe3adf37b82f21 (f) CSI Missing Deployment Key 0x00000000 wcf-nonhttp..anguagepack_31bf3856ad364e35_6.1.7600.16385_ad7e47bf75b19e45 HKLM\Components\CanonicalData\Deployments (f) CSI Missing Deployment Key 0x00000000 microsoft-w..anguagepack_31bf3856ad364e35_6.1.7600.16385_6f32e6840ceb657b HKLM\Components\CanonicalData\Deployments (f) CSI Missing Deployment Key 0x00000000 microsoft-w..anguagepack_31bf3856ad364e35_6.1.7600.16385_13c68ed0db89a233 HKLM\Components\CanonicalData\Deployments (f) CSI Missing Deployment Key 0x00000000 microsoft-w..anguagepack_31bf3856ad364e35_6.1.7600.16385_362b9f1a38b9376f HKLM\Components\CanonicalData\Deployments Przykład III Tutaj pozostawione puste klucze po jakimś starym wyinstalowanym komponencie. Komunikaty "CBS Watchlist Component Missing 0x80070002" + "Package registry presence failed, possibly an orphaned package on package watchlist" na ogół oznaczają pusty wpis po odinstalowanym komponencie, ale nie zawsze...może to też oznaczać, że klucz jest uszkodzony bądź jego brak. ================================= Checking System Update Readiness. Binary Version 6.0.6002.22285 Package Version 7.0 2010-04-07 10:30 Checking Windows Servicing Packages Checking Package Manifests and Catalogs Checking Package Watchlist Checking Component Watchlist (f) CBS Watchlist Component Missing 0x80070002 amd64_bthmtpenum.inf_31bf3856ad364e35_0.0.0.0_none_7ff053f99479855b Microsoft-Windows-WPD7IP-SKU-Package~31bf3856ad364e35~amd64~~7.0.6002.18112.bthmtpenum Package registry presence failed, possibly an orphaned package on package watchlist (f) CBS Watchlist Component Missing 0x80070002 amd64_wpdfs.inf_31bf3856ad364e35_0.0.0.0_none_a5e566b2d3236f6d Microsoft-Windows-WPD7IP-SKU-Package~31bf3856ad364e35~amd64~~7.0.6002.18112.wpdfs Package registry presence failed, possibly an orphaned package on package watchlist (f) CBS Watchlist Component Missing 0x80070002 amd64_wpdmtp.inf_31bf3856ad364e35_0.0.0.0_none_9f92d6d487384aad Microsoft-Windows-WPD7IP-SKU-Package~31bf3856ad364e35~amd64~~7.0.6002.18112.wpdmtp Package registry presence failed, possibly an orphaned package on package watchlist (f) CBS Watchlist Component Missing 0x80070002 amd64_wpdmtphw.inf_31bf3856ad364e35_0.0.0.0_none_78371ba92ff2a242 Microsoft-Windows-WPD7IP-SKU-Package~31bf3856ad364e35~amd64~~7.0.6002.18112.wpdmtphw Package registry presence failed, possibly an orphaned package on package watchlist Checking Packages Checking Component Store Summary: Seconds executed: 2230 Found 4 errors CBS Watchlist Component Missing Total count: 4 Przykład IV Readiness Tool może także wykrywać problemy z uprawnieniami. W poniższym przykładzie nie ma niczego ani do usuwania ani uzupełniania - wystarczy jedynie zresetować uprawnienia. ================================= Checking System Update Readiness. Binary Version 6.1.7600.20667 Package Version 8.0 2010-07-20 05:20 Checking Windows Servicing Packages Checking Package Manifests and Catalogs Checking Package Watchlist (f) CBS Watchlist Package Missing 0x80070005 Microsoft-Windows-Client-Features-Package~31bf3856ad364e35~x86~~0.0.0.0 Package_2_for_KB978542~31bf3856ad364e35~x86~~6.1.1.1 Package registry presence failed, possibly an orphaned package on package watchlist Checking Component Watchlist (f) CBS Watchlist Component Missing 0x80070005 x86_microsoft-windows-mail-core-dll_31bf3856ad364e35_0.0.0.0_none_7c58b7336d745ee2 Package_2_for_KB978542~31bf3856ad364e35~x86~~6.1.1.1 Package registry presence failed, possibly an orphaned package on package watchlist (f) CBS Watchlist Component Missing 0x80070005 x86_microsoft-windows-mail-core-dll_31bf3856ad364e35_0.0.0.0_none_7c58b7336d745ee2 Package_2_for_KB978542~31bf3856ad364e35~x86~~6.1.1.1 Package registry presence failed, possibly an orphaned package on package watchlist Checking Packages (f) CBS Registry Error 0x00000005 Package_2_for_KB978542~31bf3856ad364e35~x86~~6.1.1.1 Microsoft\Windows\CurrentVersion\Component Based Servicing\Packages\ Failed to open store sub key Checking Component Store (f) CSI Corrupt Keyform: Permission Denied 0x00000005 116e2eed80d..b378328db7c_31bf3856ad364e35_6.1.7600.16543_c700b2077690d8b3 HKLM\Components\CanonicalData\Deployments (f) CSI Corrupt Keyform: Permission Denied 0x00000005 116e2eed80d..b378328db7c_31bf3856ad364e35_6.1.7600.16543_c700b2077690d8b3 HKLM\Components\CanonicalData\Deployments Summary: Seconds executed: 156 Found 6 errors CSI Corrupt Keyform: Permission Denied Total count: 2 CBS Registry Error Total count: 1 CBS Watchlist Package Missing Total count: 1 CBS Watchlist Component Missing Total count: 2 IDENTYFIKACJA Jest na to kilka sposobów: I. Porównywanie z innym komputerem. Popularna metoda jednakże należy pamiętać że nie zawsze jest w 100% skuteczna. Nawet dwie maszyny z tą samą wersją systemu, architekturą, wersją językowąmogą się różnić bo: - są różne stany aktualizacji systemu - ta sama łata może się inaczej instalować w różnych systemach w zależności np. od wersji języka - niektóre aktualizacje są przeznaczone specjalne pod dany sprzęt i tak co jest przeznaczone dla komputera X nigdy nie będzie przeznaczone dla komputera Y - metoda instalacji serwis paków ma wpływ na strukturę WinSxS - tak,tak - system z zainstalowanym SP z Microsoft Download Center modyfikuje inaczej WinSxS niż to robi SP z Windows Update. II. Porównanie z zawartością z płyty instalacyjnej i identyfikacja komponentów w pliku COMPONENTS. Jest to dość skuteczna metoda (bardziej niż pierwsza) choć żmudna. Najpierw najlepiej sprawdzić czy dany komponent nie znajduje się na płycie. Jeśli tak, to go stamtąd wyciągamy (jak to robić jest opisane już w topiku @Picasso KLIK. Jeśli nie, to musi on pochodzić od jakiejś zainstalowanej aktualizacji III. Jeśli mamy uszkodzenia także w folderze Packages, to można je najpierw pobrać i wypakować, a nastepnie poszukać uszkodzonych komponentów z WinSxS w wypakowanych paczkach - często jest tak, że dana łata ma zarówno uszkodzenia w Packages jak i w WinSxS. Oczywiście żadna to reguła nie jest i z tym może być różnie. Aby zidentyfikować komponent, musimy odczytać odpowiednie informacje w pliku COMPONENTS należący do uszkodzonego systemu. W systemie Windows 7 plik COMPONENTS nie jest ładowany domyślnie - system ładuje go do rejestru tylko wtedy gdy jest używane Windows Update lub funkcja "Włącz lub wyłącz funkcje systemu Windows". Jeśli chcemy odczytać zawartość tej gałęzi, plik COMPONENTS musimy załadować ręcznie do rejestru. Informacje o podfolderach WinSxS oraz plikach *.manifest odnajdziemy w kluczu HKLM\Components\DerivedData\Components. W kluczu tym szukamy klucza który ma dokładnie taką samą nazwę jak nazwa folderu lub pliku (bez rozszerzenia *.manifest). Gdy znajdziemy taki klucz, musimy tam odzukać dowolny ciąg zawierający w nazwie ciąg 31bf3856ad364e35, następnie szukamy klucza w HKLM\Components\CanonicalData\Catalogs zawierający także ten ciąg, odnotujemy jego nazwę i teraz nawigujemy do klucza HKLM\Components\CanonicalData\Deployments i odszukujemy tam ciągu który nazywa się tak samo jak podklucz w kluczu Catalogs i tam zidentyfikujemy hotfix do którego należy dany komponent. Jeśli takiej informacji brak to prawie na pewno jest to natywny niezmodyfikowany komponent i musimy go szukać na płycie instalacyjnej, aczkolwiek istnieje możliwość, że mamy pecha i to należy do jakiejś aplikacji MS . Przykład: Chcemy zidentyfikować pochodzenie komponentu C:\Windows\WinSxS\manifests\amd64_microsoft-windows-wow64_31bf3856ad364e35_6.1.7600.20602_none_c4f7d8ca09dfa6fb.manifest 1. Odszukujemy podklucz HKLM\Components\DerivedData\Components\amd64_microsoft-windows-wow64_31bf3856ad364e35_6.1.7600.20602_none_c4f7d8ca09dfa6fb Widzimy tam ciąg zawierający w nazwie frazę 31bf3856ad364e35 nazywa się c!15ad33c7794..8bc2ac288b3_31bf3856ad364e35_6.1.7600.20602_a019e7b42992cde3 - zapamiętujemy nazwę 2. Następnie szukamy tego samego ciągu w HKLM\Components\CanonicalData\Catalogs. Widzimy z kolejnego rysunku, że w Catalogs zawiera go podklucz: HKLM\Components\CanonicalData\Catalogs\83c9a24d60423e6d7d62e9fe7532d616cd9230c418a5e2bc280d577037eb139a 3. Aby w końcu ostatecznie zidentyfikować komponent, musimy odnaleźć podklucz w HKLM\Components\CanonicalData\Deployments, który zawiera ciąg o tej samej nazwie co podklucz w Catalogs: Jak widzimy z rysunku, to pochodzi z komponentu KB978637, czyli w tym przypadku z tego samego co te z Packages. Jednakże jak wspomniałem wcześniej ogólnie wcale nie musi być tak, że uszkodzone pliki *.manifest pochodzą z tego samego hotfixa co te uszkodzone w Packages. Warto dodać, że możemy także opracować zależności między zawartością folderu C:\Windows\Servicing\Packages i C:\Windows\WinSxS\Catalogs. WYPAKOWANIE ŁATKI W tym celu należy użyć konsolowej komendy expand - nie należy używać tutaj archiwizatorów typu 7-zip czy WinRAR, bo one źle / niekompletnie rozpakowują łatki. Komenda jest nastepująca: expand -f:* <nazwa łaty>.msu <folder docelowy> expand -f:* <nazwa łaty>.cab <folder docelowy> np. w celu rozpakowania łaty Windows6.1-KB980302-x86.msu która znaduje się w folderze C:\TEMP a folder gdzie rozpakowujemy plik jest C:\TEMP2 komendy będą wygladać następująco: expand -f:* C:\TEMP\Windows6.1-KB980302-x86.msu C:\TEMP2 expand -f:* C:\TEMP2\Windows6.1-KB980302-x86.cab C:\TEMP2 Pliki update.cat, update.mum, update-bf.cat, update-bf.mum Niemal wszystkie wypakowane komponenty mają taką samą nazwę jak te znajdujące się w podfolderach C:\Windows, za wyjątkiem tych plików wymienionych w tym podrozdziale. Jednakże nadanie im prawidłowej nazwy nie jest trudne. Wystarczy porównać go z jednym plików: Package_<numer>_for_<ID Hotfixa>~31bf3856ad364e35~x86~~6.x.x.x.cat (dla systemu x86) Package_<numer>_for_<ID Hotfixa>~31bf3856ad364e35~amd64~~6.x.x.x.cat (dla systemu x64) to plik update.cat będzie nazywał się: Package_for_<ID Hotfixa>~31bf3856ad364e35~x86~~6.x.x.x.cat (dla systemu x86) Package_for_<ID Hotfixa>~31bf3856ad364e35~amd64~~6.x.x.x.cat (dla systemu x64) oczywiście plik update.mum będzie nazywał się: Package_for_<ID Hotfixa>~31bf3856ad364e35~x86~~6.x.x.x.mum (dla systemu x86) Package_for_<ID Hotfixa>~31bf3856ad364e35~amd64~~6.x.x.x.mum (dla systemu x64) W przypadku pliku update-bf.cat musimy go porównywać z plikami o takiej nazwie: Package_<numer>_for_<ID Hotfixa>_bf~31bf3856ad364e35~x86~~6.x.x.x.cat (dla systemu x86) Package_<numer>_for_<ID Hotfixa>_bf~31bf3856ad364e35~amd64~~6.x.x.x.cat (dla systemu x64) i odpowiednio nowa nazwa plików update-bf.cat i update-bf.mum to: Package_for_<ID Hotfixa>_bf~31bf3856ad364e35~x86~~6.x.x.x.cat /.mum (dla systemu x86) Package_for_<ID Hotfixa>_bf~31bf3856ad364e35~amd64~~6.x.x.x.cat /.mum (dla systemu x64) 1. Czwarta i trzecia od końca liczba w nazwie plików *.cat, *.mum opisuje wersję jądra systemu - dla Visty to 6.0, dla Windows 7 to 6.1. 2. Ciąg 31bf3856ad364e35 to tzw. Public Key Token, czyli unikalne ID dla MS składające się z 16 liczb w systemie szesnastkowym. Więcej KLIK. Przykład: Mamy wypakowany hotfix KB980302 dla systemów 32-bitowych: jak widzimy z rysunku mamy tu np. plik: package_1_for_kb980302~31bf3856ad364e35~x86~~6.1.1.0.cat czyli należy zmienić nazwę update.cat na: package_for_kb980302~31bf3856ad364e35~x86~~6.1.1.0.cat update-bf.cat na: package_for_kb980302_bf~31bf3856ad364e35~x86~~6.1.1.0.cat i analogicznie to samo dla plików *.mum: update.mum -> package_for_kb980302~31bf3856ad364e35~x86~~6.1.1.0.mum update-bf.mum ->package_for_kb980302_bf~31bf3856ad364e35~x86~~6.1.1.0.mum WYPAKOWANIE SERWIS PACKA Serwis paki wypakowuje się inaczej niż reszta łatek. Komenda jest nastepująca: <pełna nazwa serwice paka> /x:<folder docelowy> expand -f:* <pełna nazwa service paka>.cab <folder docelowy> Zamiast drugiej komendy możesz tutaj użyć archiwizatora typu WinRAR czy 7-zip. Dziwne ale tutaj one błędów nie popełniają. przykład: Mamy w folderze C:\Temp SP2 dla Visty 32 bit i chcemy rozpakować całą zawartość do folderu C:\Temp2, to komendy będą wygladały następująco: C:\Temp\Windows6.0-KB948465-X86.exe /x:C:\Temp2 expand -f:* C:\Temp2\Windows6.0-KB948465-X86.cab C:\Temp2 Analogicznie jak w przypadku łat tam też się znajdują pliki update.cat i update.mum którym trzeba zmienić nazwę na: w przypadku SP1 32bit: VistaSP1-KB936330~31bf3856ad364e35~x86~~6.0.0.18000.cat VistaSP1-KB936330~31bf3856ad364e35~x86~~6.0.0.18000.mum w przypadku SP1 64bit: VistaSP1-KB936330~31bf3856ad364e35~amd64~~6.0.0.18000.cat VistaSP1-KB936330~31bf3856ad364e35~amd64~~6.0.0.18000.mum w przypadku SP2 32bit: VistaSP2-KB948465~31bf3856ad364e35~x86~~6.0.0.18005.cat VistaSP2-KB948465~31bf3856ad364e35~x86~~6.0.0.18005.mum w przypadku SP2 64bit: VistaSP2-KB948465~31bf3856ad364e35~amd64~~6.0.0.18005.cat VistaSP2-KB948465~31bf3856ad364e35~amd64~~6.0.0.18005.mum PODMIANA USZKODZONYCH KOMPONENTÓW METODA I //stosować tylko gdy masz uszkodzenia w folderach C:\Windows\Servicing\Packages i C:\Windows\WinSxS\Manifest 1. Skopiuj wszystkie pliki *.cat, *.mum do folderu C:\Windows\Temp\CheckSur\Servicing\Packages, a pliki *.manifest do folderu C:\Windows\Temp\CheckSur\WinSxS\Manifests 2. Uruchom ponownie Readiness Tool. METODA II 1. Przejmij na własność folder C:\Windows\Servicing\Packages, dodaj swoje konto do uprawnień do tego folderu i nadaj mu pełną kontrolę. 2. Wprowadź do folderu komponenty do wymiany. 3. Przywróć oryginalne ustawienia tj. usuń swoje konto z uprawnień do tego folderu i uczyń TrustedInstaller właścicielem tego folderu (w polu właściciela należy wpisać NT Service\TrustedInstaller). METODA III 1. Utwórz na dysku C: dowolny folder np.Packs (nazwa dowolna) a w nim podfolder Windows. 2. Odtwórz w C:\Packs\Windows dokładną ściezkę folderów jaka jest oryginalna w C:\Windows do uszkodzonych plików i umieść tam pliki do podmiany. Przykładowo jeśli mamy zaraportowane, że są uszkodzone pliki w C:\Windows\WinSxS\Manifests, to musimy utworzyć w naszym folderze ścieżkę C:\Packs\Windows\WinSxS\Manifests i tam umieścić pliki do podmiany. Jeśli nie ma innych uszkodzeń, to pozostałe podfoldery nas nie interesują. 3. Bootujemy płytę instalacyjną, dostajemy się do wiersza poleceń i wklepujemy komendę: robocopy C:\Packs C:\ /E /IS //Powyższa komenda wkłada z naszego folderu pliki do folderu C:\Windows. Jeśli folder docelowy posiadał już taki plik, to ten plik zostanie nadpisany.// na koniec możemy usunąć przez nas stworzony folder: RD /S C:\Packs 4. Uruchamiamy system normalnie. METODA IV Użyć jakiegoś LiveCD np. Linuxa aby podmienić pliki. Po naprawieniu uszkodzeń sugeruję instalować łaty, które sprawiały problem, z Microsoft Download Center http://www.microsoft.com/DOWNLOADS/en/default.aspx, nie z Windows Update. Nie wiem dlaczego, ale niekiedy łaty z Windows Update nie chcą się zainstalować i zwracają losowy błąd - te z Microsoft Download Center system na pewno połknie. DODATKOWE UWAGI: Może się zdarzyć sytuacja, że Readiness Tool nie wykryje od razu wszystkich błędów i po dokonaniu czynności naprawczych narzędzie musimy uruchomić jeszcze raz. Może być i taka sytuacja, że Readiness Tool zwraca ciągle identyczny log z błędami, mimo że wykonaliśmy opcje naprawcze żądane przez narzędzie. No cóż może być i tak, są zapewne takie błędy, których to narzędzie nie potrafi prawidłowo zdiagnozować i stąd ten problem. W takim przypadku należy odinstalować łatę do której należą uszkodzone komponenty. Dwie metody: I. "Klasyczna" poprzez Programy i funkcje > Wyświetl zainstalowane aktualizacje. II. Poprzez wiersz poleceń: KLIK. Jeżeli żadna z metod nie zadziała, to jedynym rozwiązaniem wydaje się być w takim przypadku reparacja, ewentualnie Przywracanie systemu, jeśli mamy jakiś prawidłowy punkt przywracania. Reparację/Przywracanie systemu musimy też zrobić, jeśli uszkodzeń w systemie jest zbyt wiele.